Shadowrun level editor basic interactions - inspecting clues
- Adding basic interactions to a prop
- Inspecting environments and clues in the shadowrun level editor
- Confirm and test the interaction you just created
In this tutorial, I’ll explain how to add interactions to a prop in a scene using the Shadowrun Hong Kong level editor. We’ll have a look at the options specific to inspect clues or environments using the basic interactions menu.
Adding basic interactions to a prop
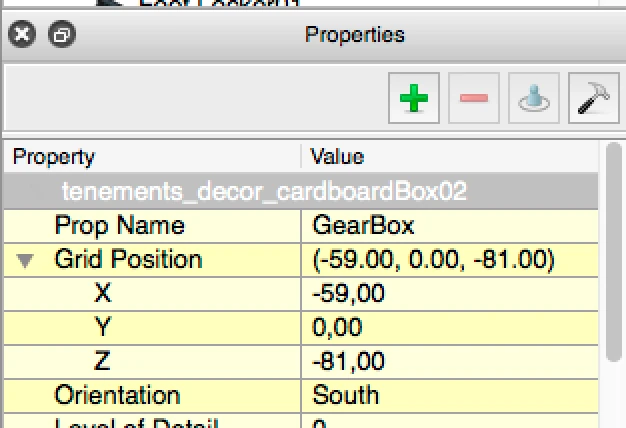 To add interactions in shadowrun, place a prop into the scene you want to interact with. In our example, we’ll use a cardboard box.
To add interactions in shadowrun, place a prop into the scene you want to interact with. In our example, we’ll use a cardboard box.
We placed it anywhere in the room. When it is selected, look to the right side of the interface, inside the properties, and click on the top right hammer icon.
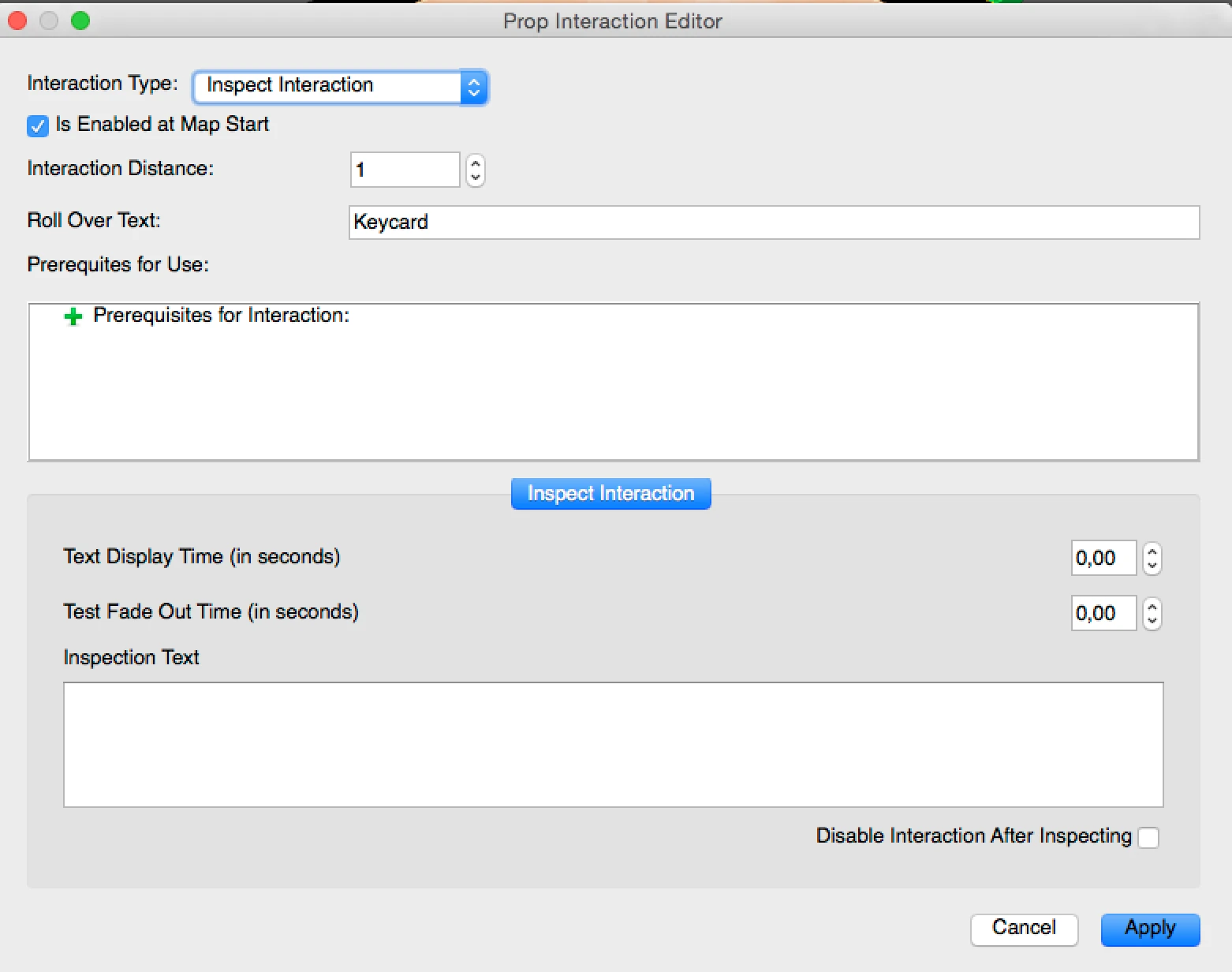 This icon allows you to access the interactions dialog. There you will be able to chose from a variety of interactions and options.
This icon allows you to access the interactions dialog. There you will be able to chose from a variety of interactions and options.
In this tutorial, we’re going to look at the “pick up item interactions.
Inspecting environments and clues in the shadowrun level editor
In the first drop down, select “Inspect interaction”. When this is chosen, the game will automatically display a magnifying glass icon and display text above the prop when it is interacted with. Remember to set the Interaction Distance according to how close the player has to stand in order to be able to see what he’s inspecting properly. You might want the player to be able to look at a poster on a wall from about anywhere in the room, but only notice a small kay hidden behind it when standing right next to the poster.
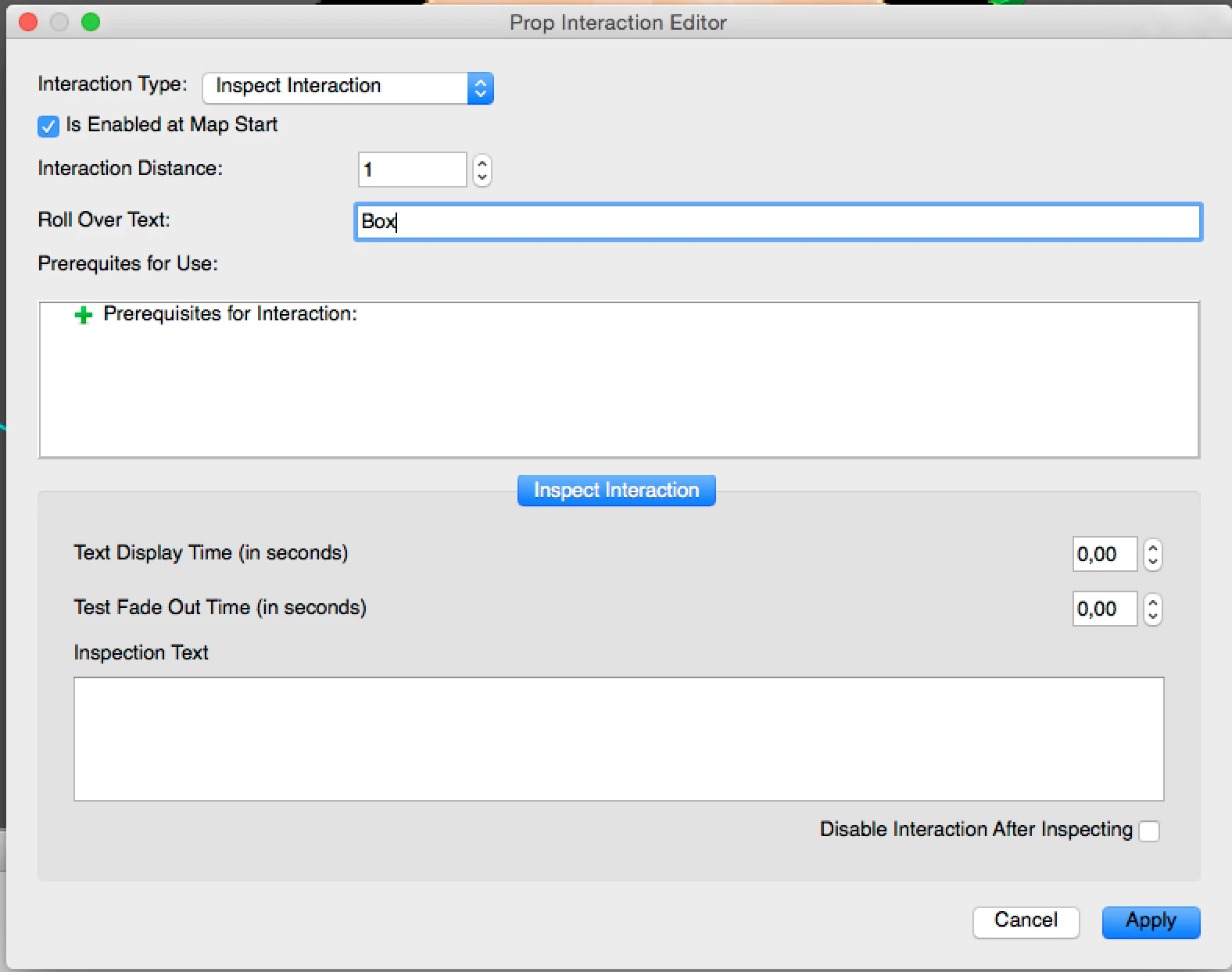
“Prerequisites for use” allows you to add conditions. For example, you might want the player to only be able to find a code scribbled on a post-it only after the player has tried and failed to log in to a computer, or only if he has a high enough perception stat. We’ll look at conditions in more detail in later tutorials.
For now, define the roll over text, which the player will see when placing his mouse above the interaction. You’ll find this useful to give the player clues on the importance of the interaction. A rollover saying “Investigate crime scene” might be more appealing to some players than a simple “Inspect”, yet something vague like “Strange poster” might make players curious without giving away that it’s part of the crime scene.
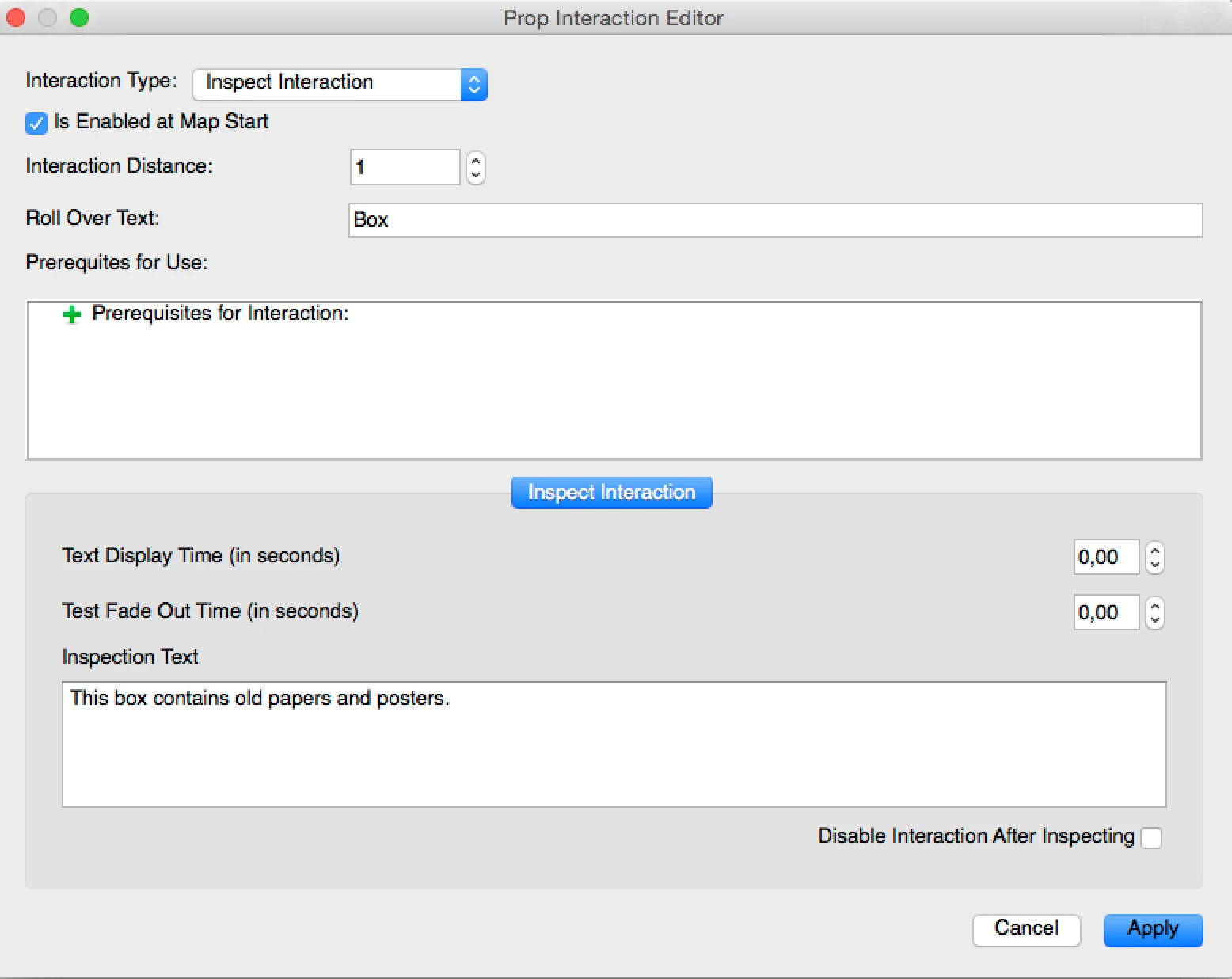
Next, look at the inspect interact section of the dialog. Text display and fade out options control the duration the text will be displayed. You can keep the default values, but I recommend trying to tune them according to the text length and importance. Iterate on those values by running the game, adjusting them, and trying again. Someone other than you should be able to read everything before it fades away.
03-inspect3 The last large text box contains the text that will appear after the player interacted with the prop. Keep it short and to the point, as the player will not control how long the text is displayed.
The last checkbox allows you to disable the interaction after the player used it once. This is convenient to remove non essential interactions the player has already seen. I usually let players review important interactions as many times as they want, and remove other interactions after one read.
Specially if you don’t allow the players to view interactions multiple times, make sure they are displayed long enough that the player won’t miss any important information, and limit potential frustration of missing any text.
Validate everything by clicking ok when you’re ready.
Confirm and test the interaction you just created
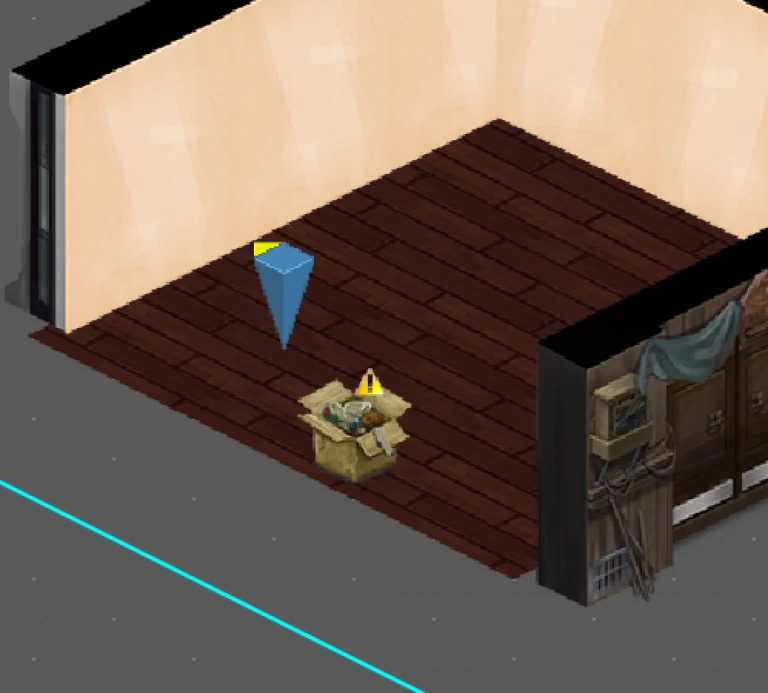 Once you have clicked ok, you will see a yellow/ orange exclamation panel next to the prop. This panel indicates the prop has an interaction.
Once you have clicked ok, you will see a yellow/ orange exclamation panel next to the prop. This panel indicates the prop has an interaction.
Now run the game and let’s see what should happen.
After starting the game, you should see a magnifying glass icon on the prop you used for your interaction.

If you click on the magnifying glass icon, the text of the inspection interaction will be displayed above the box.
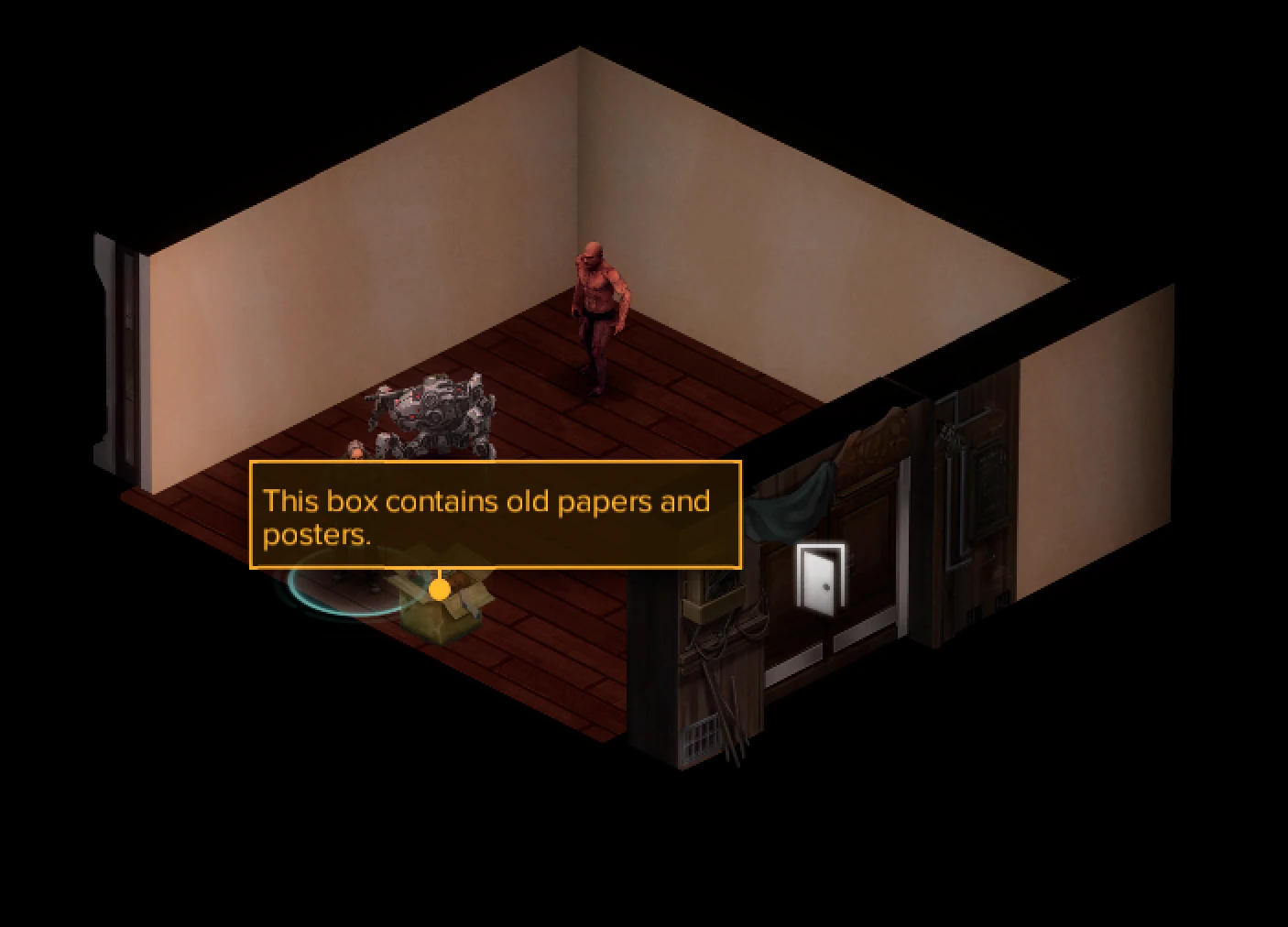
Now you’re ready to set the mood with gory scene descriptions, give clues to players regarding their mission or investigation and give them an opportunity to dig into other character’s personal effects. Have fun with it!
Trick question for you : how can you inspect something before picking up an item?
Articles on similar topics
Shadowrun level editor - creating a new project
Game development tutorial, Shadowrun Dragonfall level editing, Shadowrun Hong Kong Level editor tutorials,
Shadowrun level editor - editing the path to the content packs
Game development tutorial, Shadowrun Dragonfall level editing, Shadowrun Hong Kong Level editor tutorials,
Shadowrun level editor - troubleshooting (mac)
Game development tutorial, Shadowrun Dragonfall level editing, Shadowrun Hong Kong Level editor tutorials,
Shadowrun level editor - creating a map
Game development tutorial, Shadowrun Dragonfall level editing, Shadowrun Hong Kong Level editor tutorials,
Shadowrun level editor - efficient wall placement and using height
Game development tutorial, Shadowrun Dragonfall level editing, Shadowrun Hong Kong Level editor tutorials,
Shadowrun level editor - picking up an item
Game development tutorial, Shadowrun Dragonfall level editing, Shadowrun Hong Kong Level editor tutorials,