Shadowrun level editor - creating a map
Creating a map with the Shadowrun level editor is easy, but requires patience. Once you have set up your content pack and its dependencies, it’s time to do some mapping.
Creating a new scene
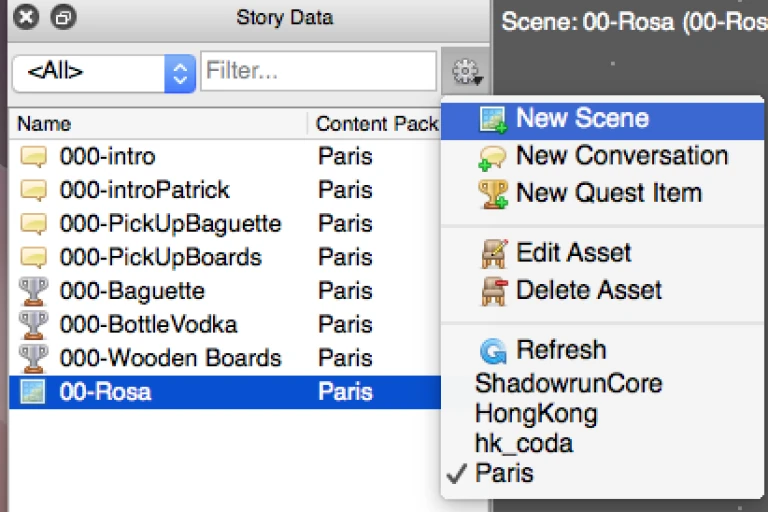 When your content pack is set up, you can add a new map by clicking the gear in the top left block called “Story Data”, and select “New Scene”.
When your content pack is set up, you can add a new map by clicking the gear in the top left block called “Story Data”, and select “New Scene”.
A scene is basically a map with everything attached to it : dialogs, items, variables…
Making a new map
When you create a new scene, the editor will ask you if you want to create, duplicate or use an existing map. For this tutorial, we’ll create a new map.
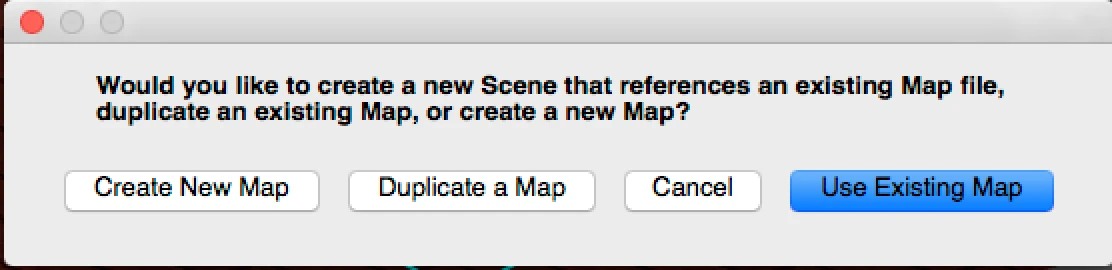
Adding content to the map
The Asset Library
You will find all assets provided in your content pack in the middle left area of the editor. It’s called the “Asset Library”.
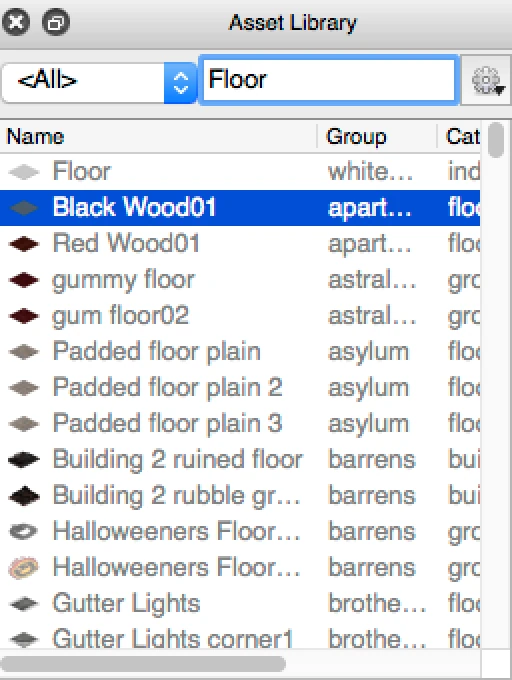
You can search and filter all the items in the library using the two menus on its top. The left one allows you to filter all assets based upon what you type. For example, if I type floor, I will see all pieces of floor.
I could also type wood floor. However, I would also see assets that are not a floor, but are tagged “dancefloor” for example.
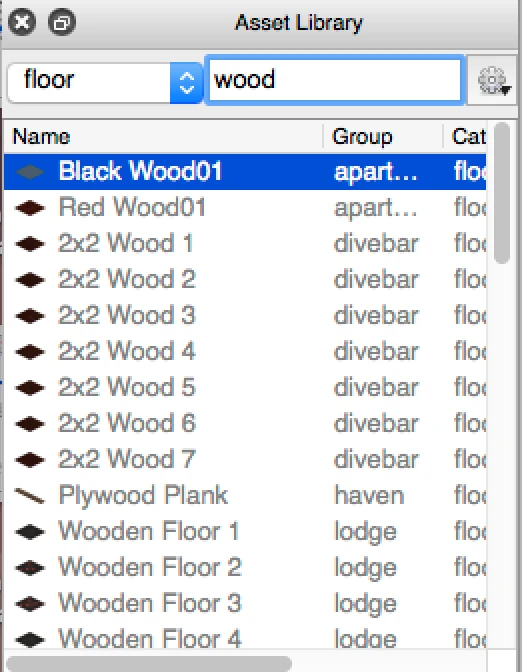
If you want to limit your search to a specific category of assets or style of content, you can use the drop down menu on the left. By selecting floor there, you can easily narrow your search to actual floor tiles, and filter them by material, for example, wood.
This will give you more precise results.
Adding assets to the map
Once you have found the assets you like, you can drag and drop items from the Asset Library into the map in the central workspace of the editor.
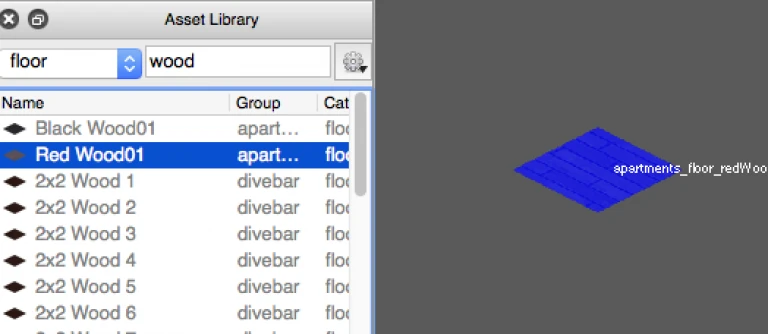
A newly added Asset will look blue, like this. You an repeat this multiple times to add several assets, or select one to move it around.
Placing and arranging assets into a floor
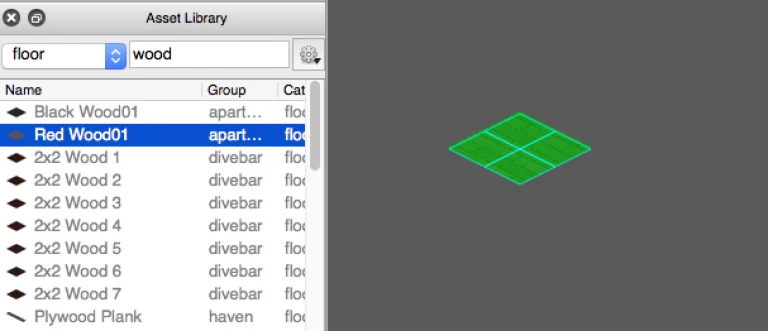
Once you select an asset, it will be highlighted in green. You can move it around using your mouse with a drag and drop. You can also make it move using your arrow keys.
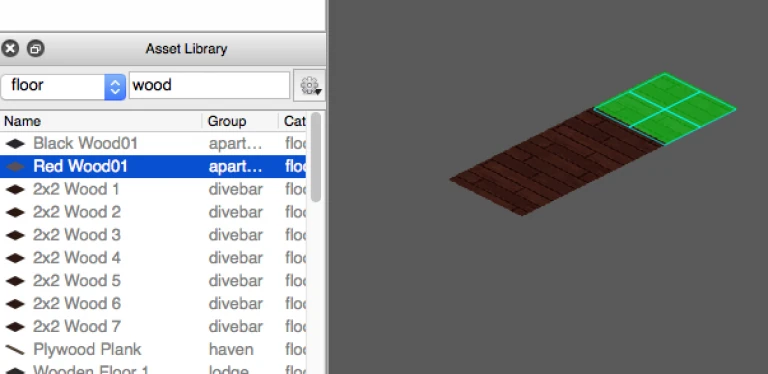 Copy and pasting shortcuts work according to your OS. You can replicate an item one by one.
Copy and pasting shortcuts work according to your OS. You can replicate an item one by one.
You can also duplicate more items at a time. Hold shift to select multiple items either by clicking on each of them, or click-draging your mouse to form a selection around them.
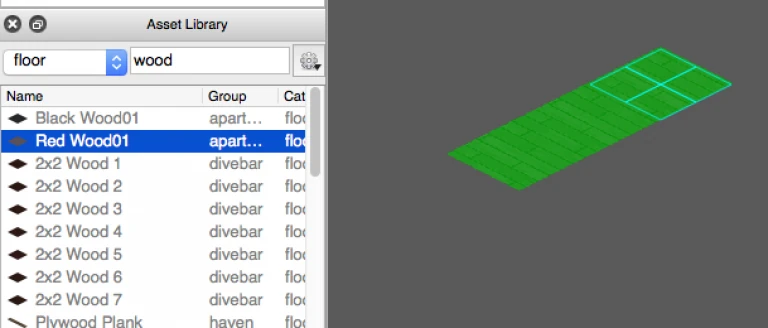
You can zoom in and out the view using your mouse wheel, and move left and right by dragging the screen while right-clicking.
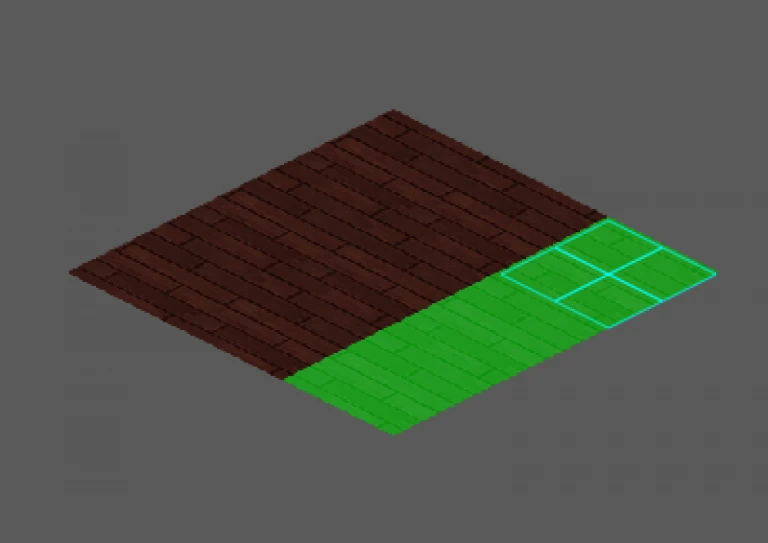
Testing your level
Use this to create your first bit of walkable floor. You will use the same procedure to add walls later. It is usually good at this point to check if you can run the level.
The player spawner
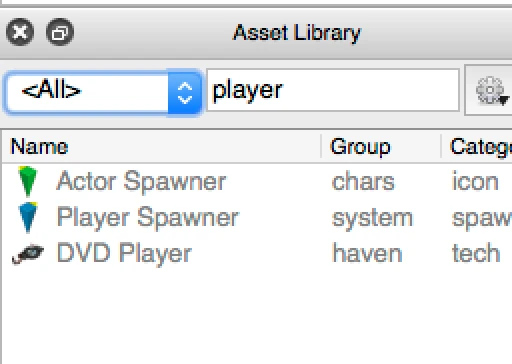
In the Assets Library, look for “Player Spawner”. The player spawner is used to define where the player will appear on the map.
Actor spawners will be used later to add other characters. Since I typed in “Player” i also see other assets that contain the word player.
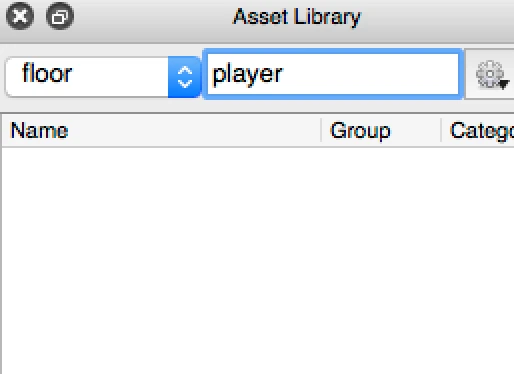
If you see an empty field, or you can’t find an asset you’re looking for, make sure you haven’t selected a filter in the drop down menu. It’s easy to forget it.
Adding the player spawner to the map
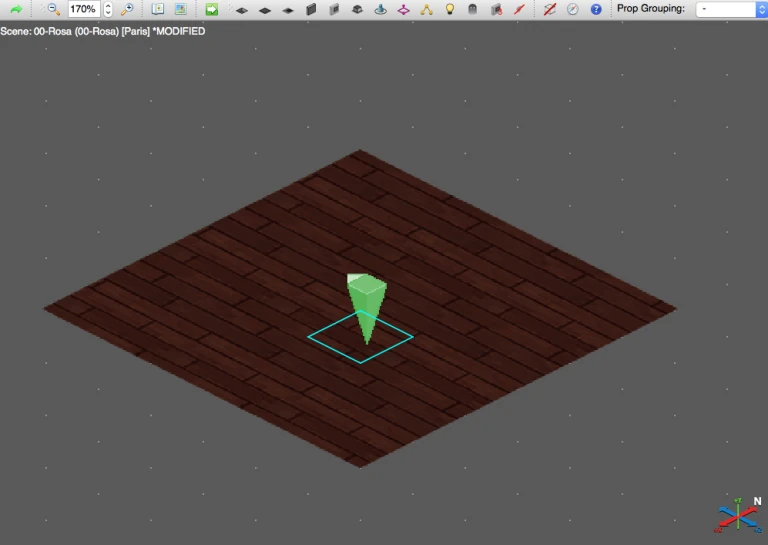
Add a player spawner by dragging and dropping it onto the floor. Just like you did to add floors. The result should look something like this.
Now you need to tell the game this is the player character.
Edit the player spawner properties
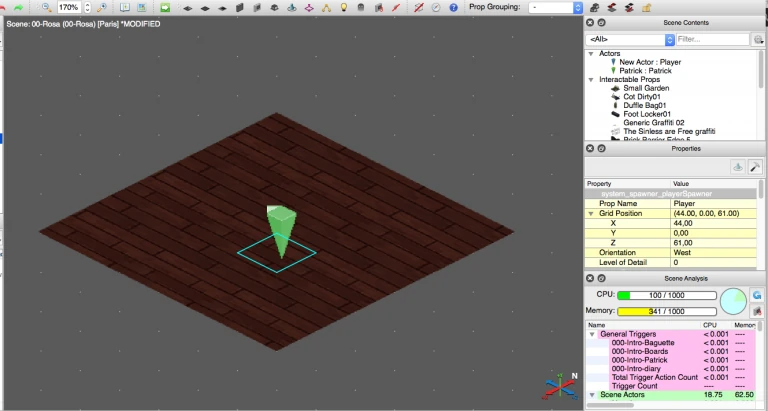
Look to the middle of the right column, the yellow area in Hong Kong. That’s the properties area. It can be used to define a number of things. We will look at it in details in another tutorial to create basic interactions. For now, slect the player spawner on the map, and look at the properties tab.
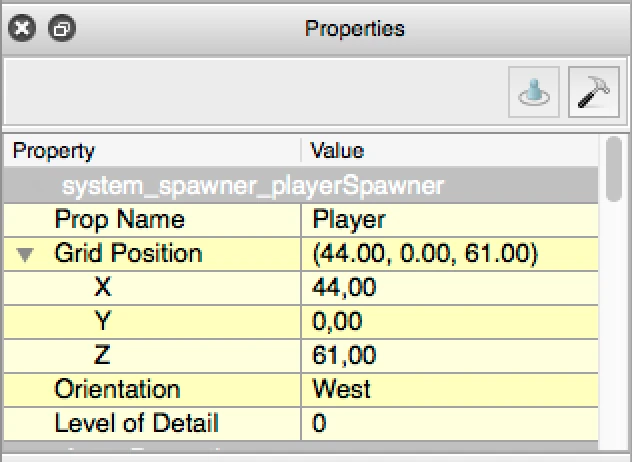
The first part shows basic properties like the position of the asset. You can see its name is Player, the grid position tells you where it is in the map. The orientation defines where the character will face when he is put on the map.
Scroll down a little to see more options. The one we need is further down the screen it’s the PC Player Slot.
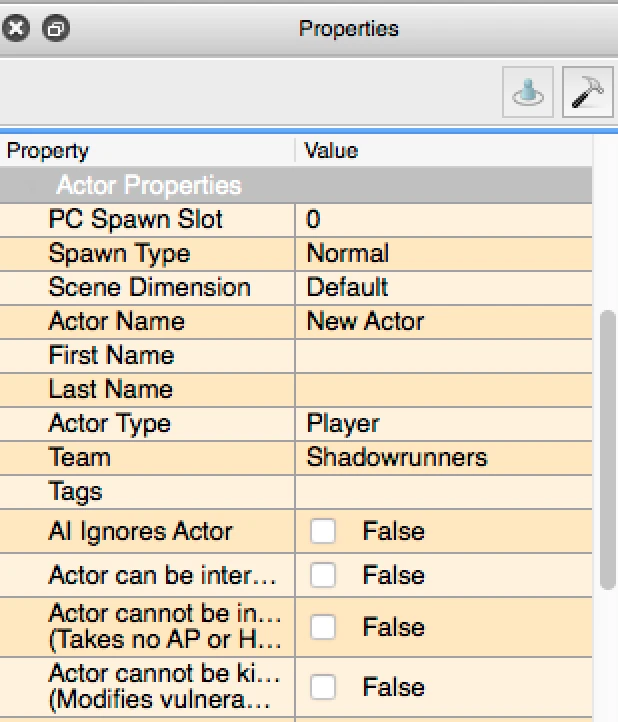
The PC Spawn Slot defines which player character will be placed at this spawn point. Select “0” to add the player’s main character. Numbers from 1 to 3 defines the character as one of the other runners the player controls.
Set the PC Spawn Slot to 0.
Now that the player will appear on the map, let’s try running a test.
Test the level
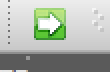
In the top bar, click on the “play” button to test your level.
The next screen allows you to define some settings before running the game.
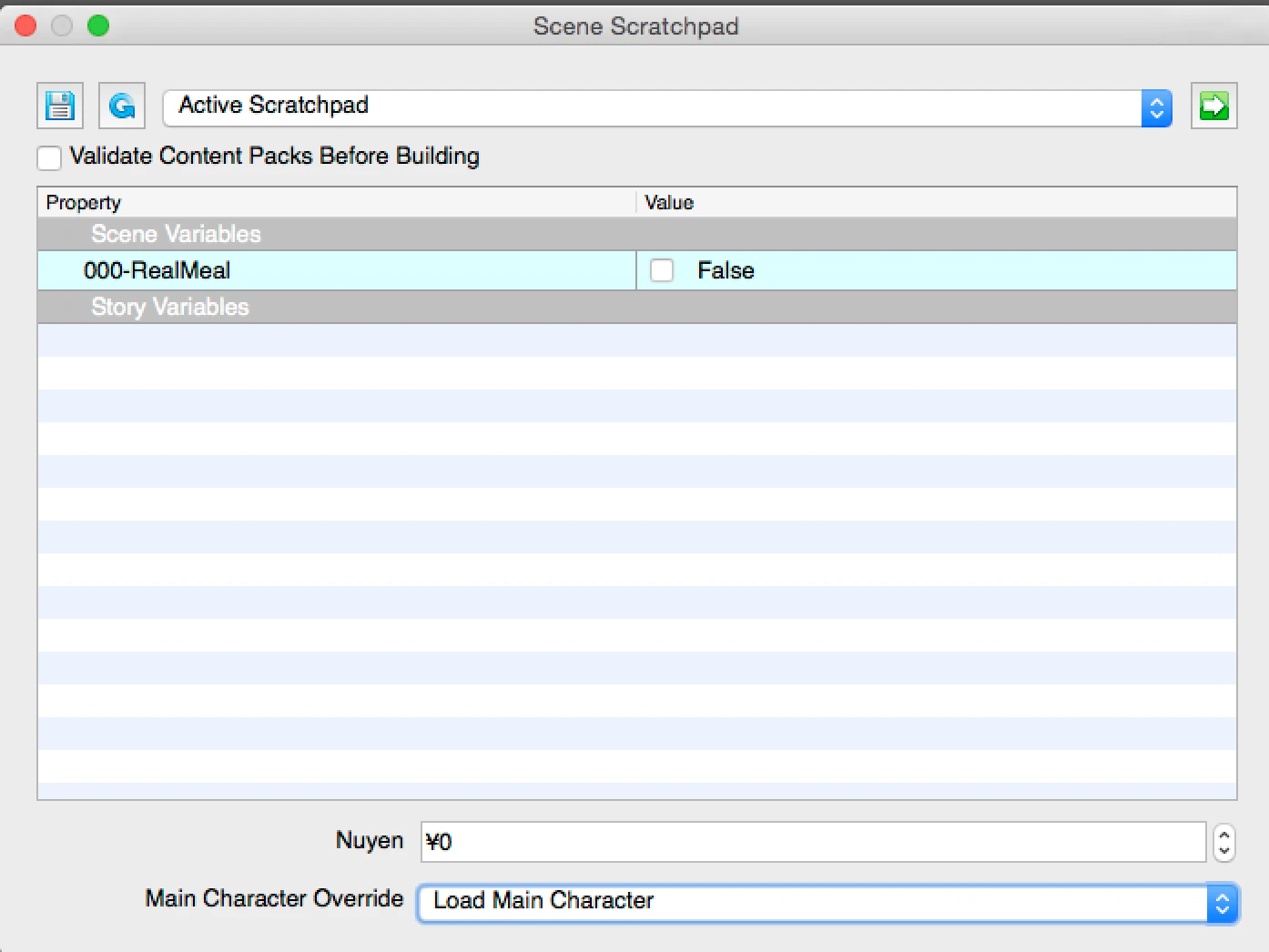
At the bottom, by default, the game will try to load the main character. This means you will need to select a save game, then the player character from this save will be used.
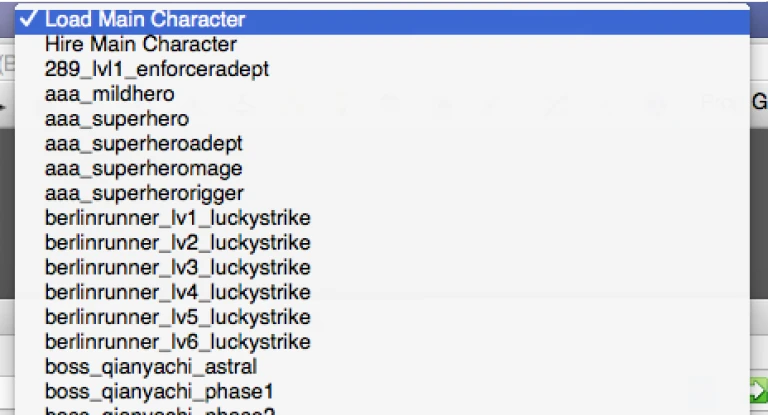
Hire main character
To make testing easier, I recommend to use “hire main character instead”. It will let you chose a runner from the list as if it were the player character.
You can also select a character directly in the list, but be aware some choices will not let the game start properly.
If the game doesn’t load the first time, just retry.
If it doesn’t load the second time, you need to do some trouble shooting. First, change the selected character if you set a fixed one. Testing with hire is better when you try a new level and want to test if it’s working.
If it still doesn’t work, you may need to fix a conflict with content packages or editor setup across the different Shadowrun versions.
The game starts !
If it starts though, you should see the loading screen with the name of the scene.
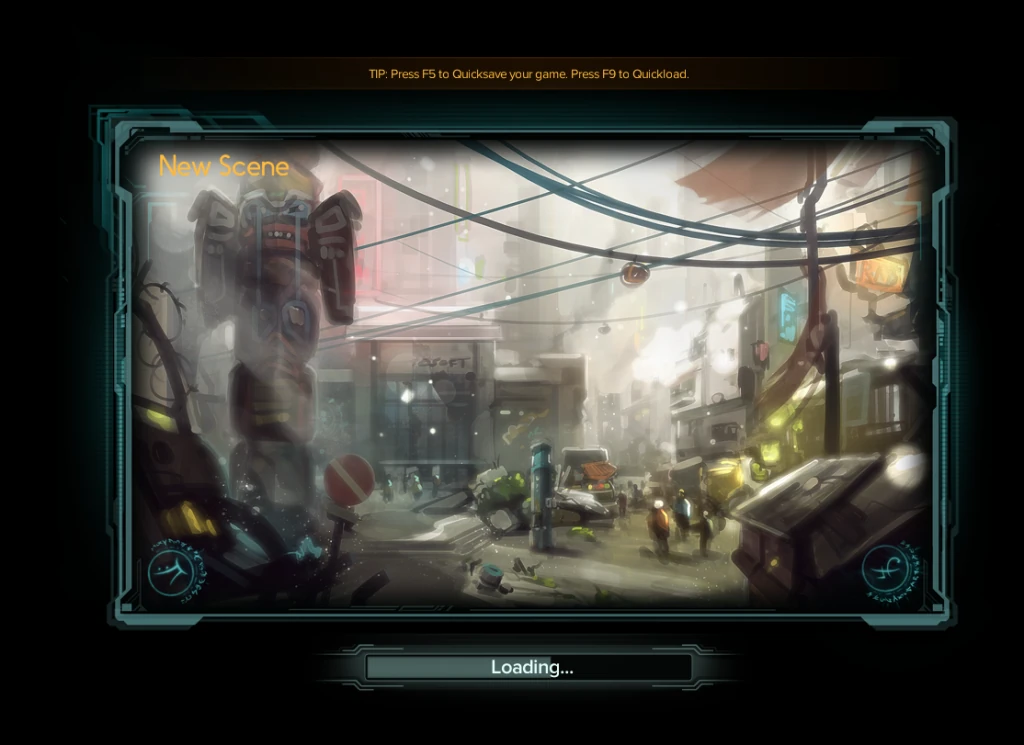
And then the character selection, if you decided to hire your character.
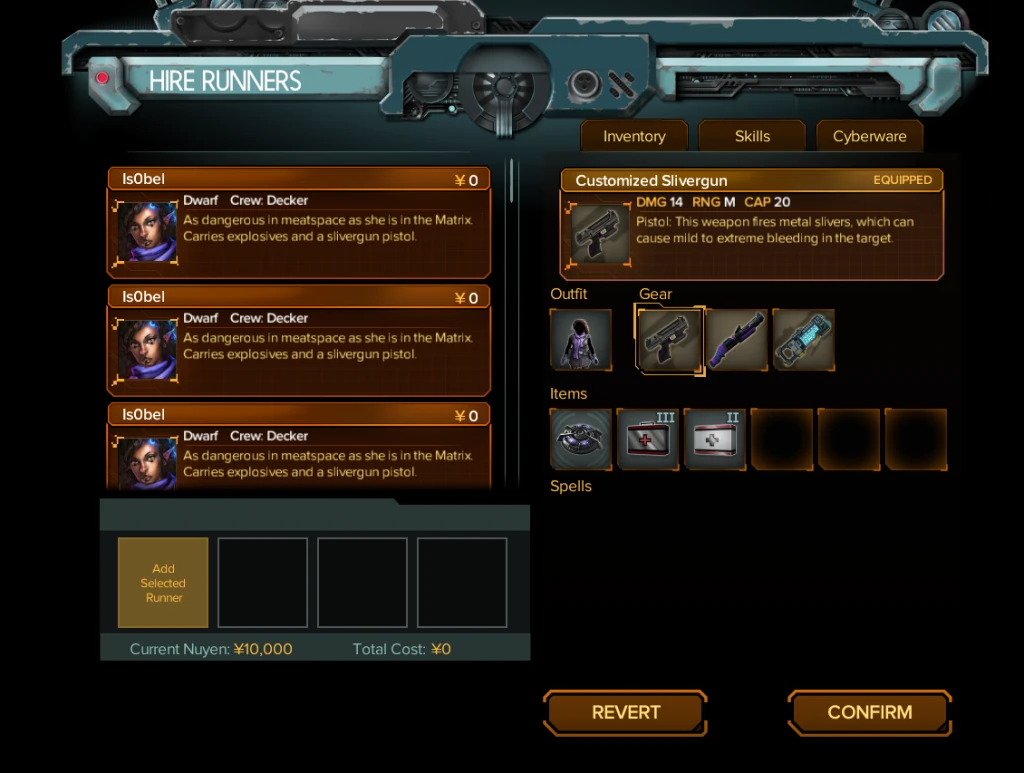
Welcome to your first walkable shadowrun level. You can proceed with improving the layout of your floor plan and even adding some walls, as long as everything is on the same level. You can also start adding props and decoration like tables and trees.
Beware though that this tutorial only taught you to place items on the ground level. Placing a glass on top of a table or creating a high building that’s five stories up requires some more advanced editing, which we’ll cover in the next tutorial : efficient wall placement and using height.
Articles on similar topics
Shadowrun level editor - creating a new project
Game development tutorial, Shadowrun Dragonfall level editing, Shadowrun Hong Kong Level editor tutorials,
Shadowrun level editor - editing the path to the content packs
Game development tutorial, Shadowrun Dragonfall level editing, Shadowrun Hong Kong Level editor tutorials,
Shadowrun level editor - troubleshooting (mac)
Game development tutorial, Shadowrun Dragonfall level editing, Shadowrun Hong Kong Level editor tutorials,
Shadowrun level editor - efficient wall placement and using height
Game development tutorial, Shadowrun Dragonfall level editing, Shadowrun Hong Kong Level editor tutorials,
Shadowrun level editor - picking up an item
Game development tutorial, Shadowrun Dragonfall level editing, Shadowrun Hong Kong Level editor tutorials,
Shadowrun level editor basic interactions - inspecting clues
Game development tutorial, Shadowrun Dragonfall level editing, Shadowrun Hong Kong Level editor tutorials,