Créer un test d’arborescence avec Optimal Workshop’s Treejack
Créer le Treejack
Dans ce dicaticiel, nous allons créer ensemble un test d’arborescence sur optimal workshop. Ce tutorial étape par étape vous permettra de tester vos architectures d’information. Pour commencer, créez un compte gratuit sur optimal workshop et apprenez à créer un test gratuit jusqu’à 3 questions.
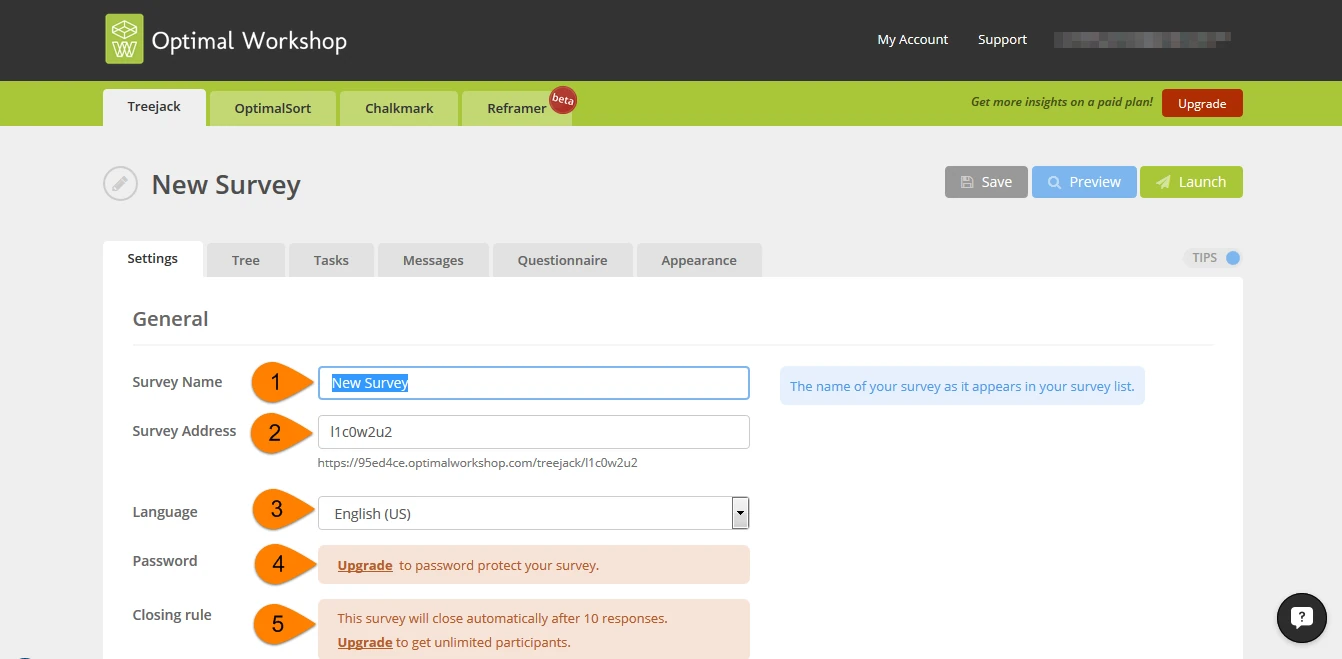
-
Donnez un nom à votre étude.
-
Personnalisez l’URL si vous le désirez.
-
Choisissez le langage selon la cible à qui vous voulez adresser l’étude. L’interface s’affichera dans ce langage pour vos utilisateurs.
-
Avec une étude payante, vous pouvez protéger le formulaire par mot de passe pour n’avoir que les réponses de personnes autorisées et assurer la confidentialité de l’étude.
-
Avec une étude payante, vous pouvez fermer l’étude manuellement, ou automatiquement à une certaine date, ou lorsque vous avez récolté un certain nombre de réponses.
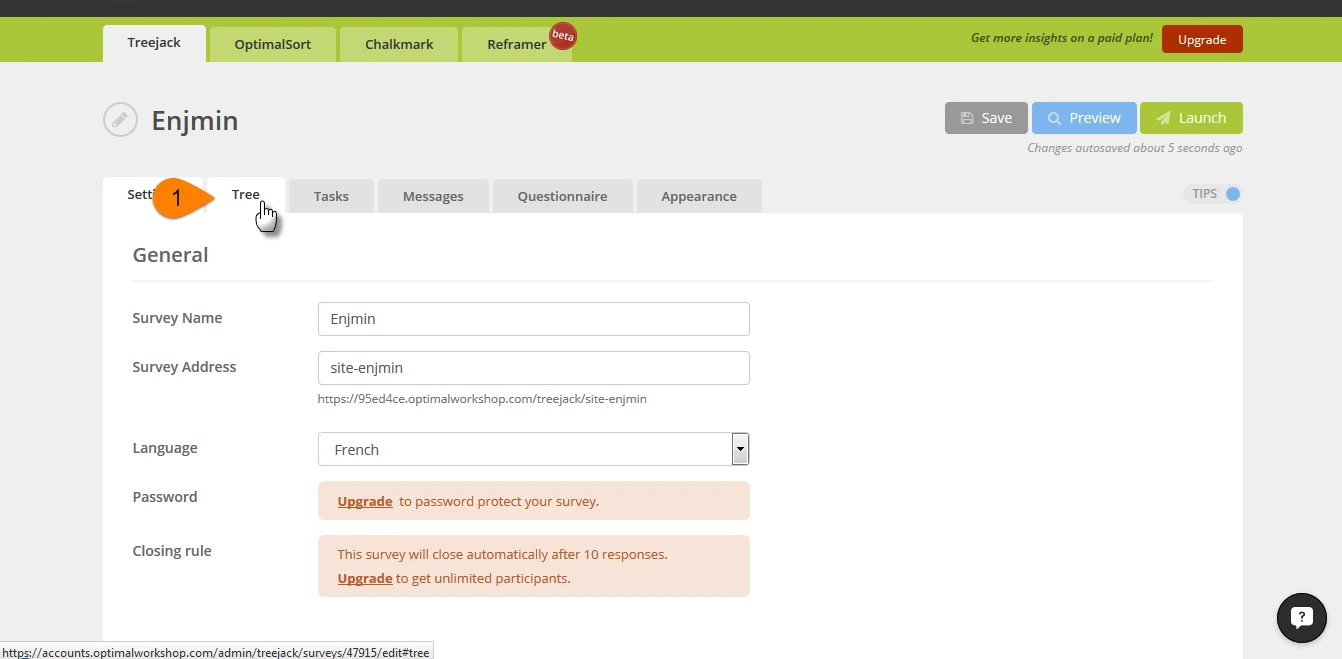
Lorsque vous avez fini de configurer votre étude, allez à l’onglet suivant pour compléter votre arborescence à tester.
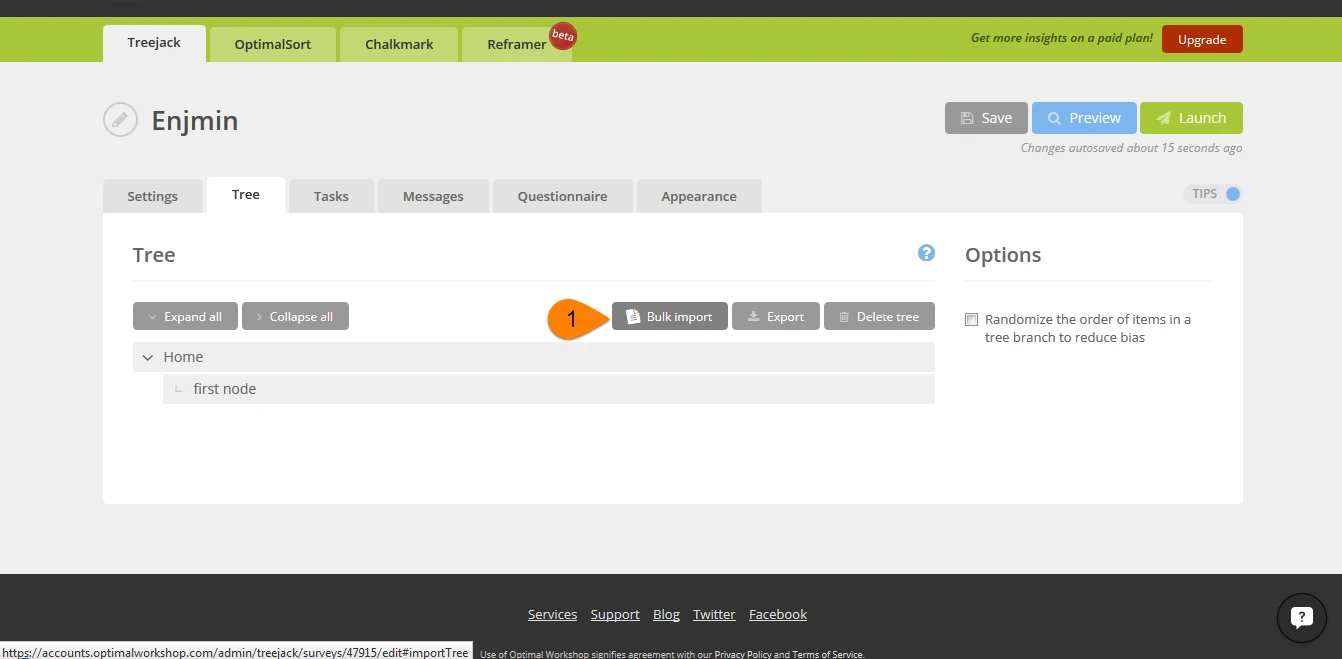
Vous pouvez ajouter les entrées une par une, ou cliquez sur Bulk Import pour ajouter une arborescence entière en la copiant depuis un fichier texte ou excel par exemple.
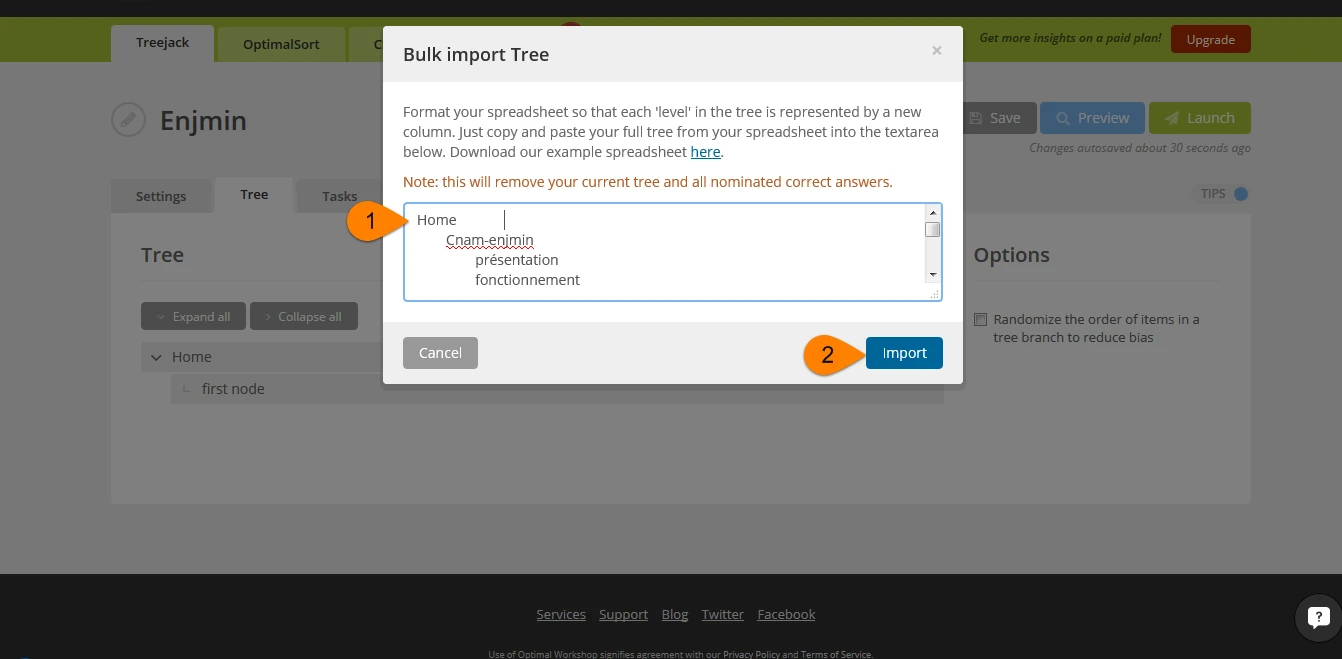
Collez ou saisissez votre arborescence complète ici. Utilisez des tabulations pour indiquer un niveau de profondeur et une ligne par rubrique.
Validez lorsque vous êtes satisfait du résultat.
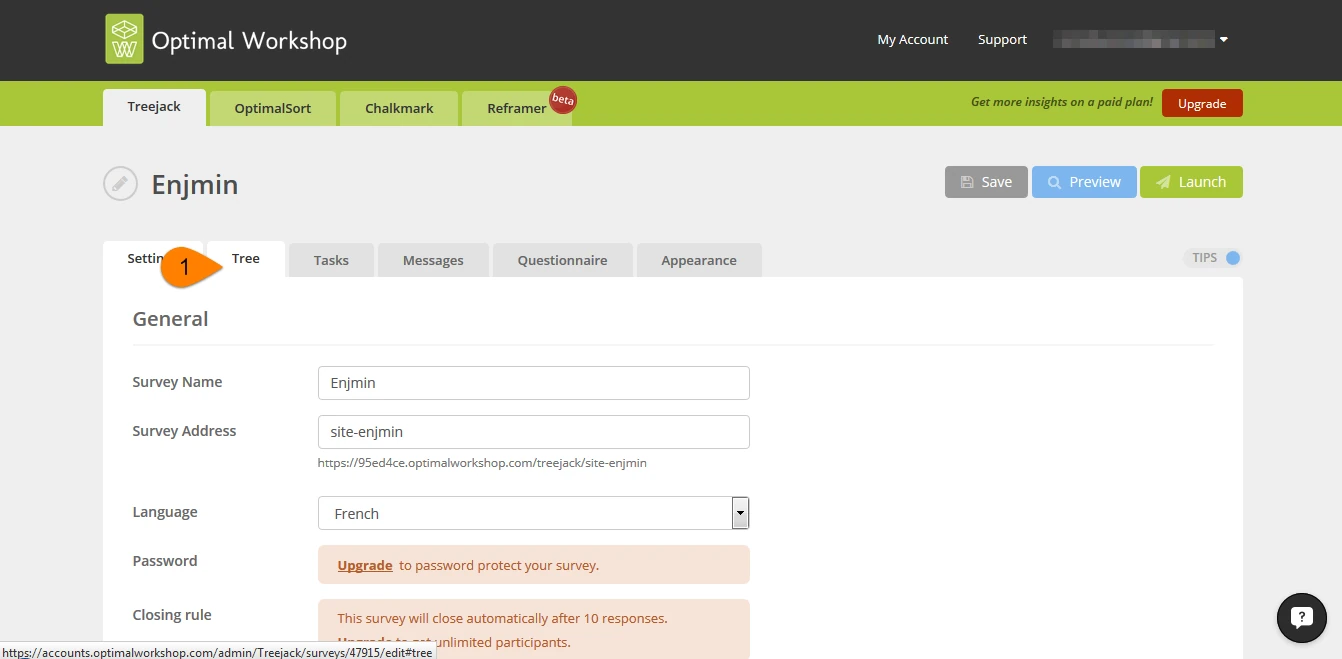
Après avoir importé une arborescence, vous reviendrez sur cet écran. Revenez sur le bon onglet pour continuer et voir le résultat.
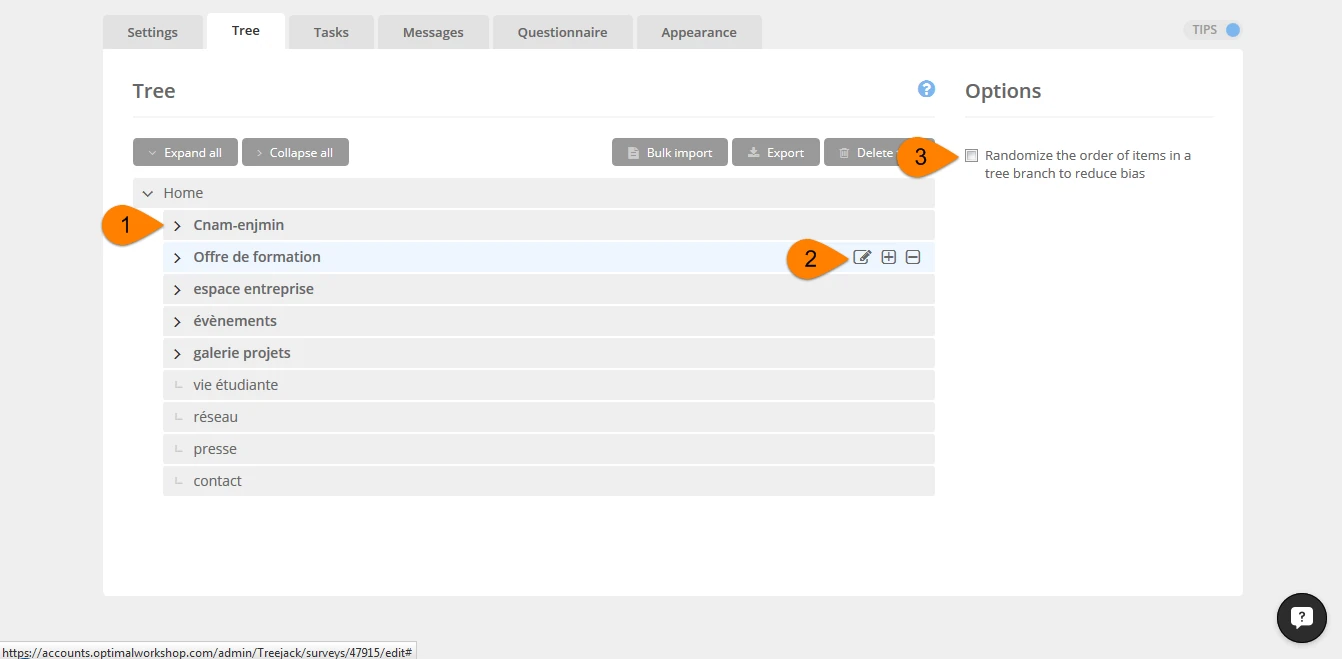
L’arborescence s’affichera de cette façon à vos utilisateurs. Vous pouvez explorer les contenus et vérifier les rubriques et leur imbrication en cliquant sur la flèche ici pour plier et déplier les entrées.
Pour modifier un libellé, cliquez sur la première icône. La seconde vous permettra d’ajouter une rubrique fille (en dessous de celle sur laquelle vous cliquez) et la dernière de supprimer une ligne ET toutes les lignes filles qu’elle contient.
Vous avez le choix lors du test d’afficher les rubriques dans un ordre pré-déterminé ou aléatoire.
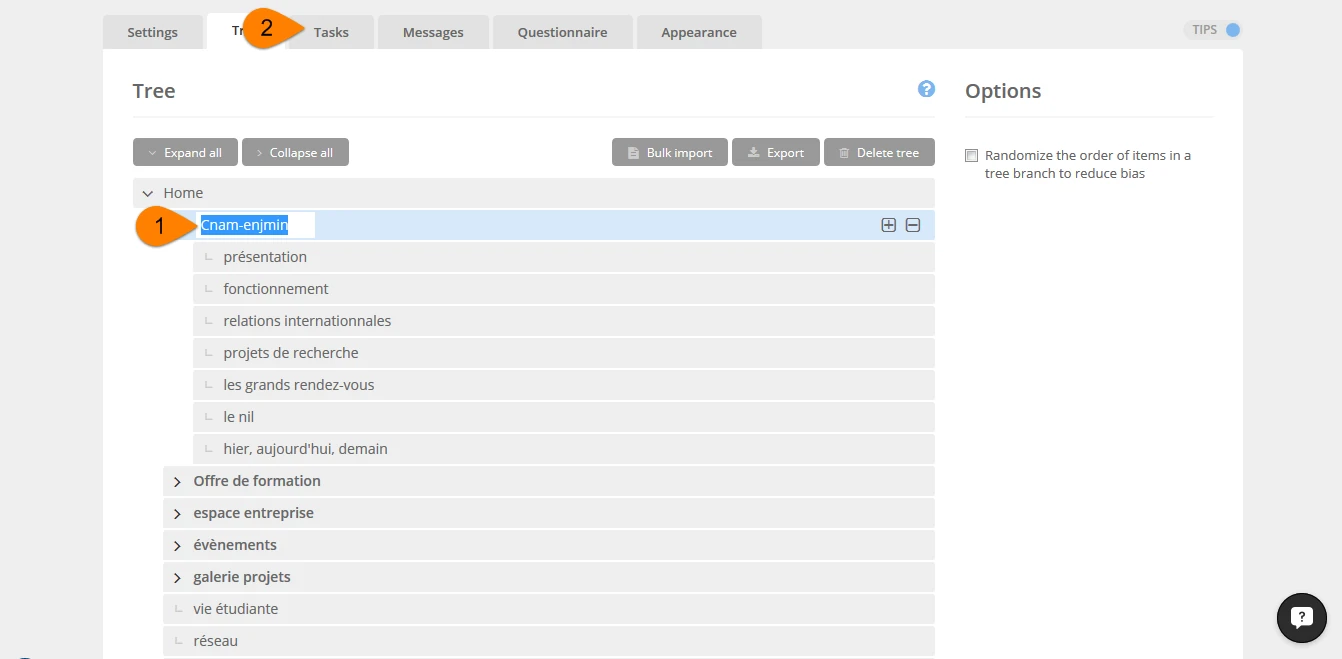
L’édition des textes se fait directement dans le même écran de façon interactive.
Lorsque vous êtes satisfait du résultat et que vous vous êtes bien relus, continuez en ouvrant l’onglet suivant pour définir les tâches de votre test.
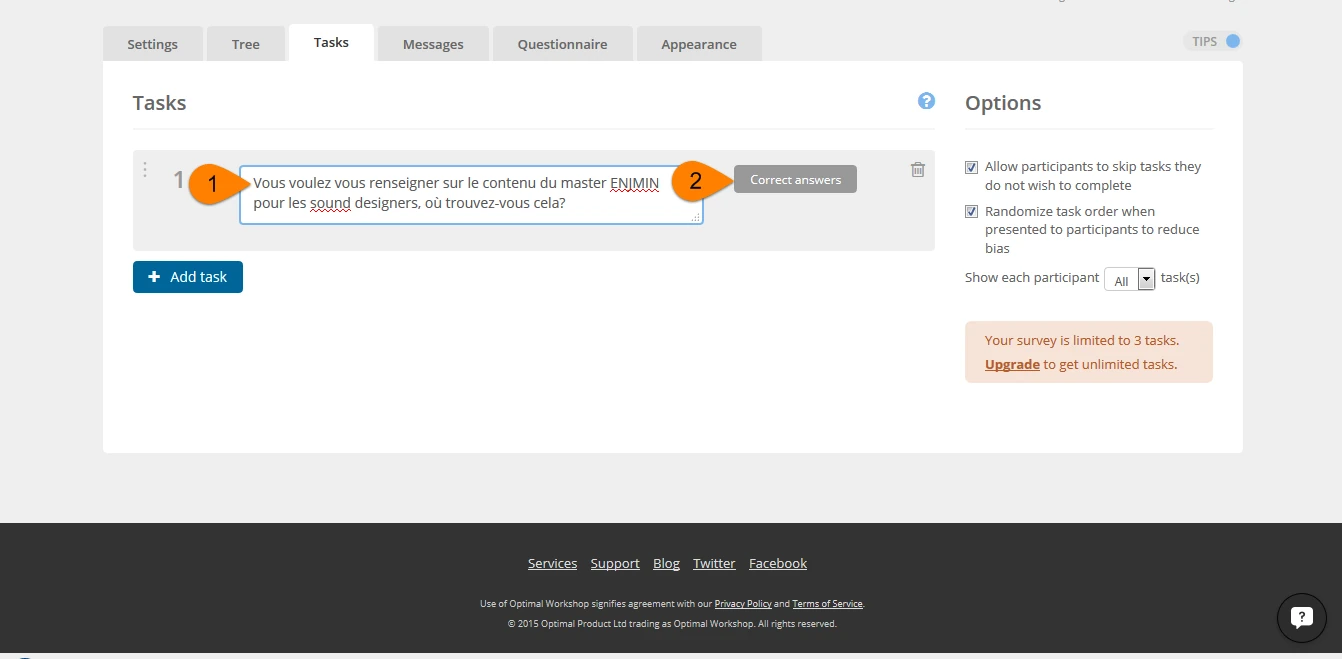
Saisissez la tâche que vous voulez faire faire par l’utilisateur. Cliquez sur “correct answers” pour sélectionner dans votre arborescence la bonne réponse, c’est à dire le ou les endroits où ce contenu se trouverait réellement
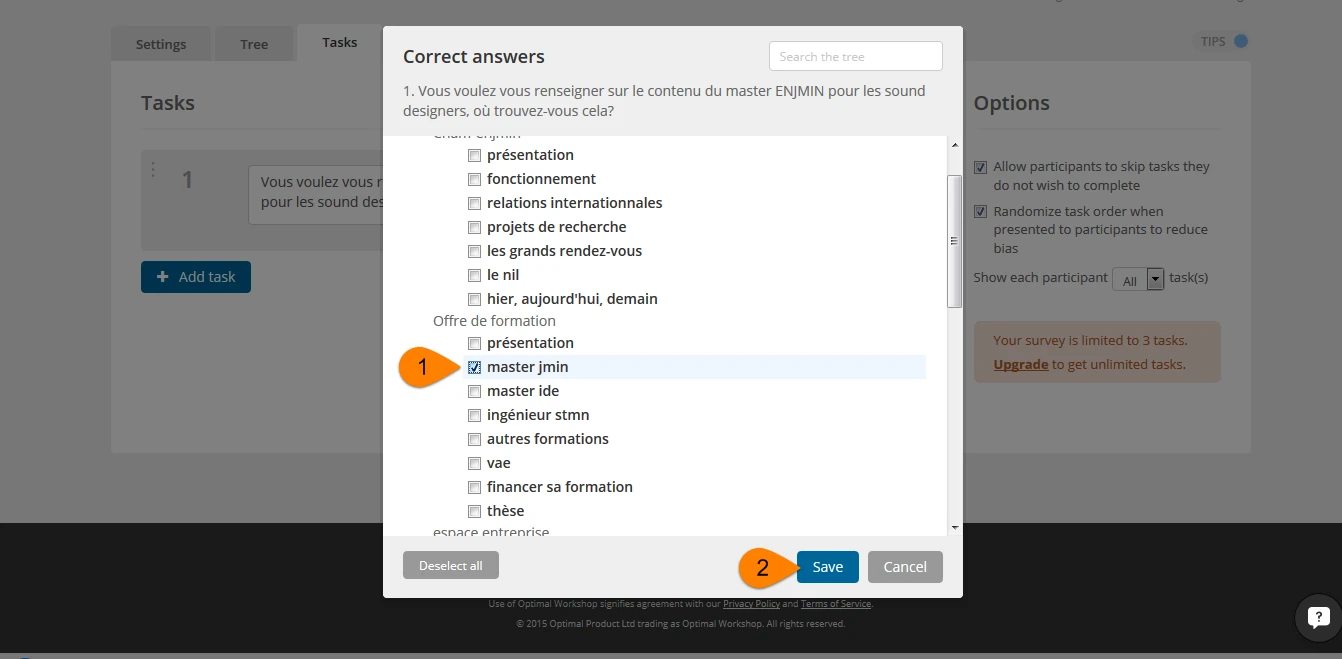
La sélection des bonnes réponses se fait dans la liste, via des cases à cocher. Cochez toutes les cases pertinentes. Attention à ne pas vous tromper, les conséquences sont importantes sur les résultats et vous forcerait à retravailler les données à la main en cas d’erreur.
Lorsque vous êtes satisfait, sauvez pour passer à la tâche suivante. Vous pouvez modifier les bonnes réponses à tout moment, tant que vous n’avez pas commencé à récolter des réponses.
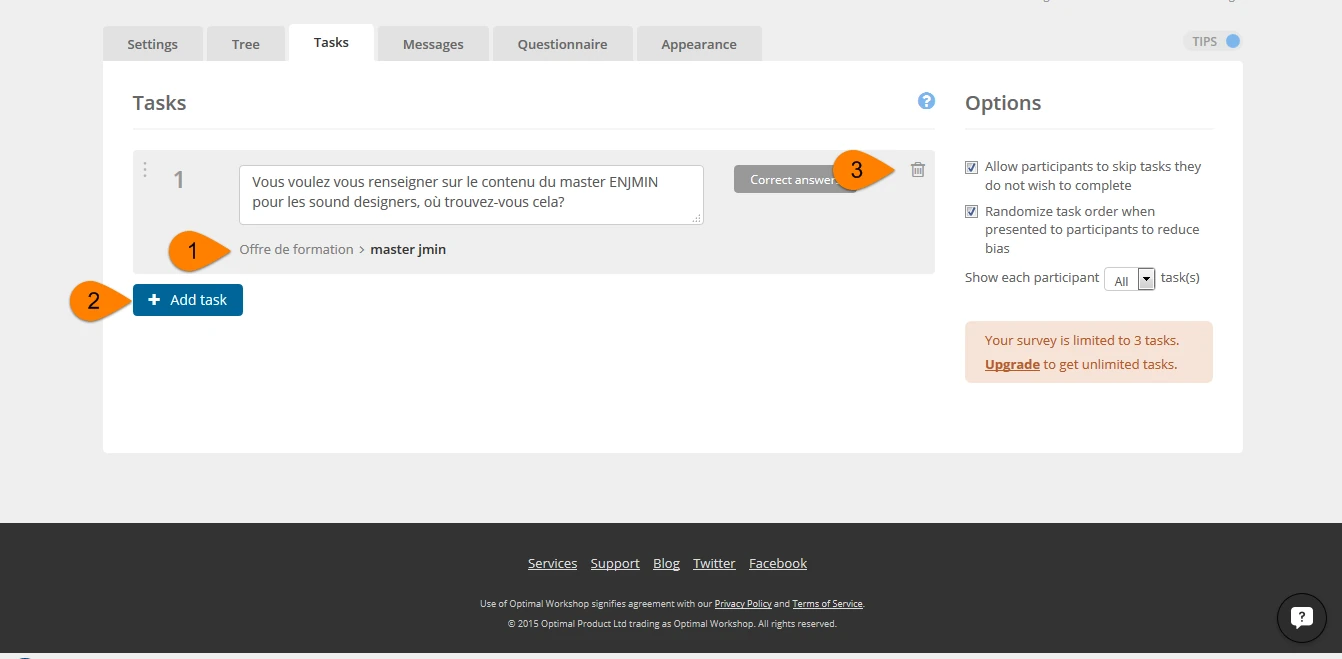
Les bonnes réponses sélectionnées apparaissent maintenant en dessous de votre tâche.
Pour ajouter une nouvelle tâche, cliquez sur le bouton bleu. Vous pouvez à tout moment supprimer une tâche en cliquant sur l’icône supprimer.
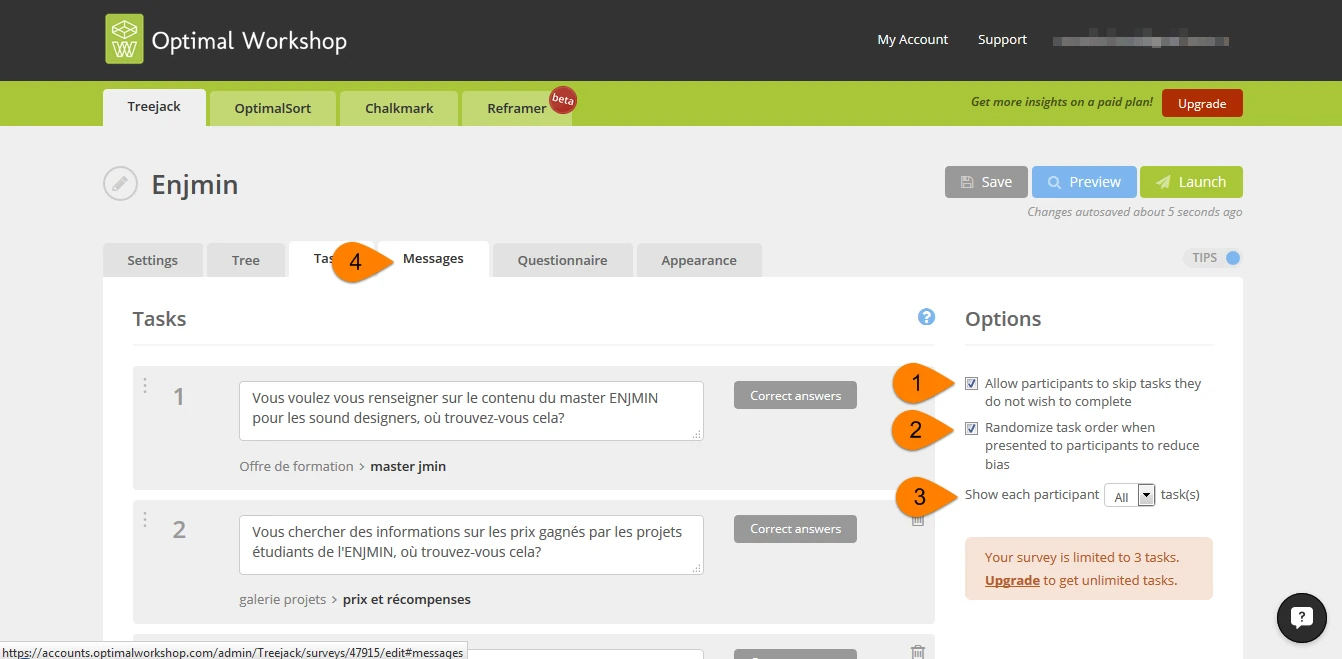
Lorsque vous avez fini de rédiger toutes vos tâches remontez en haut de l’écran pour sauver. Vous verrez en colonne de droite des options. La première permet aux utilisateurs d’ignorer une question et de passer à la suivante sans répondre. Cela vous évitera des réponses aléatoires de participants en manque d’inspiration ou des réponses biaisées par une question non comprise par exemple.
La seconde option permet de présenter les tâches dans un ordre aléatoire. Si les utilisateurs voyaient toujours les questions dans le même ordre, ils découvriraient l’arborescence avec les premières et la connaitraient mieux pour les dernières. Cela impacterait les résultats: les premières questions auraient systématiquement de moins bons résultats, alors que les dernières seraient plus faciles. Présenter les questions de façon aléatoire permet de compenser cet effet d’apprentissage.
Si vous avez de nombreuses questions, vous pouvez en montrer une partie seulement aux participants, par exemple, 10 questions sur 50 pour que compléter le formulaire ne devienne pas trop long et décourageant. La plateforme s’occupe d’équilibrer le nombre de réponse à chaque question. Cela vous forcera cependant à recruter plus de participants pour avoir un nombre de réponses intéressant à chaque question.
Lorsque vous êtes satisfait, passez à l’étape suivante: les messages.
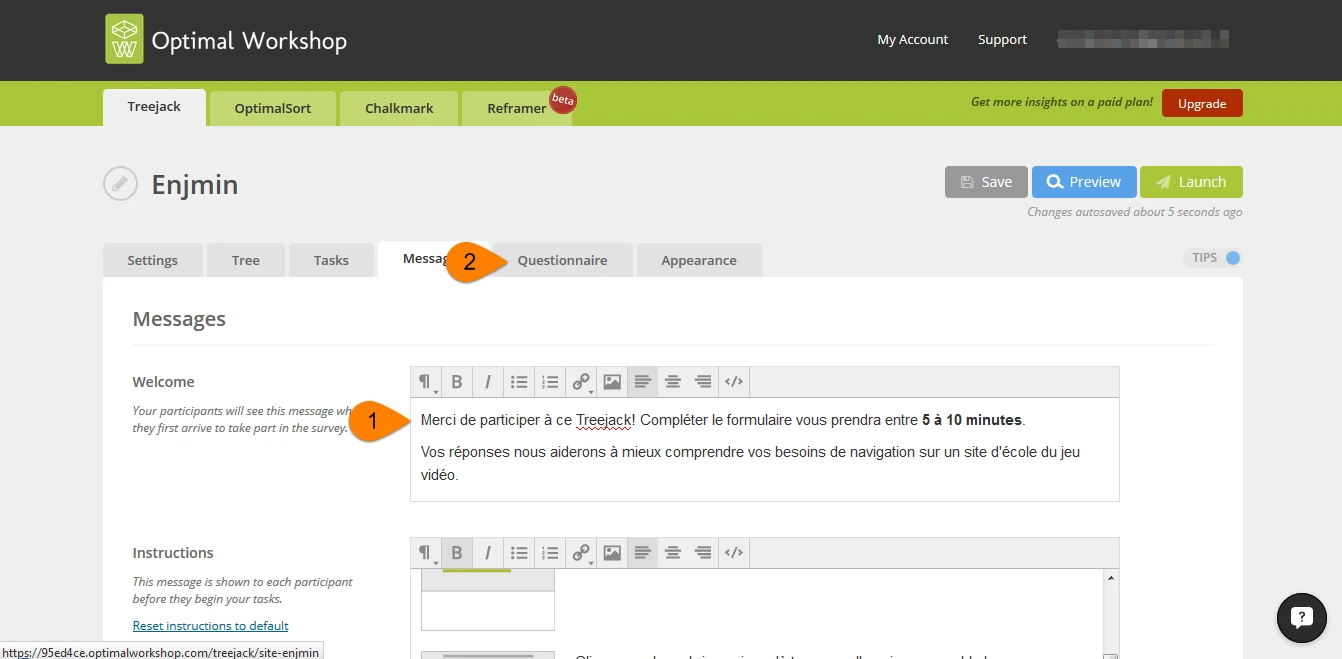
Par défaut, les messages sont en anglais même si vous avez configuré le test en français. Ceci est du au fait que le texte d’introduction et les consignes font parties du test et non de l’interface. Si votre test est en anglais, vous pouvez les laisser tels quels, sinon, à vous de les traduire. Une astuce est de le faire une fois, et de garder une copie du texte traduit pour le copier coller sur les tests suivants.
Lorsque les messages vous conviennent, passez au questionnaire pré et post-test.
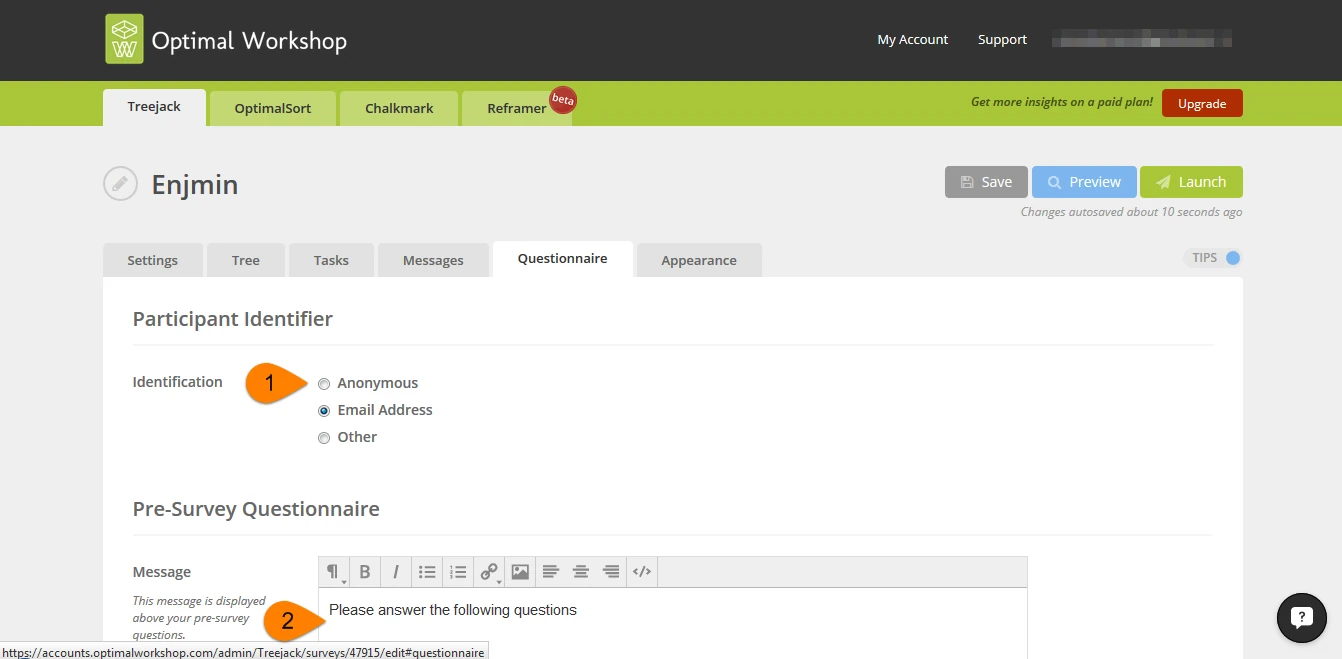
Sur cette page, vous pouvez configurer si l’utilisateur doit s’identifier pour accéder au test. Pour que n’importe qui puisse répondre, choisissez la première option, sinon, sélectionnez l’information que vous voulez demander: email ou nom.
Vous pouvez personnaliser le message introduisant le questionnaire pré-test.
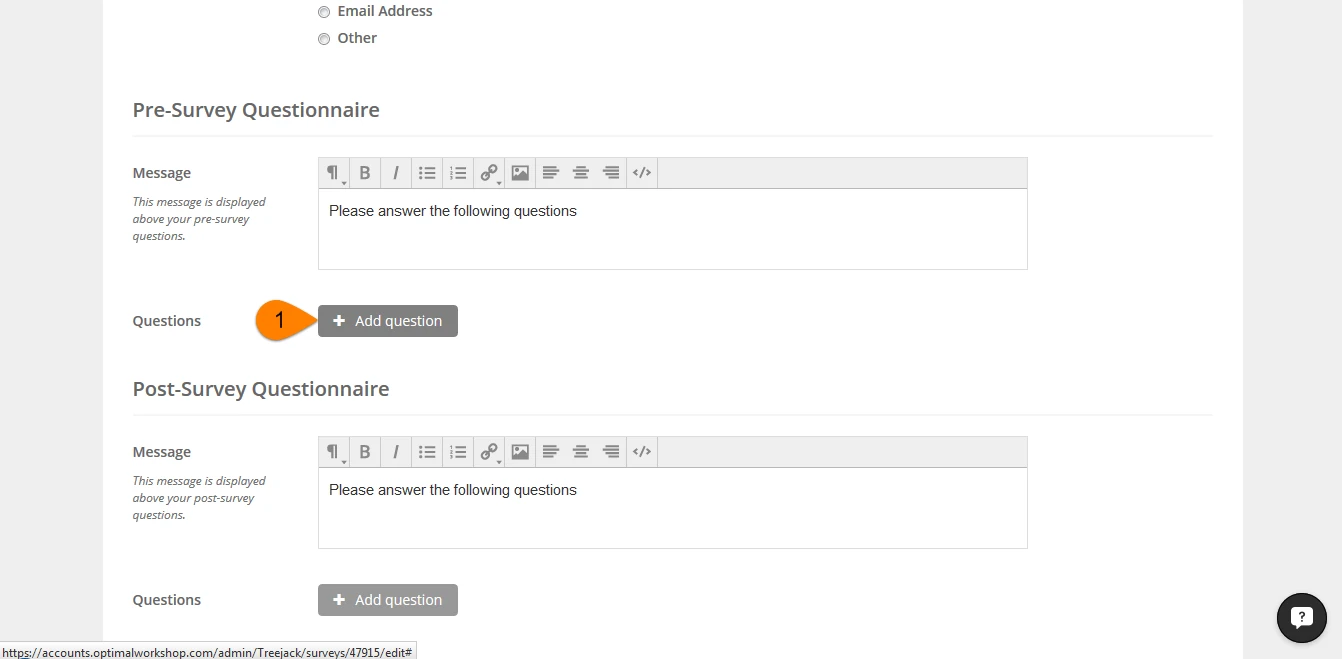
Pour ajouter une question, cliquez sur le bouton gris. Si vous n’ajoutez aucune question, la page ne s’affichera pas: l’utilisateur sera dirigé immédiatement vers la première consigne depuis la page d’accueil. Le message d’introduction ne sera pas non plus affiché dans ce cas.
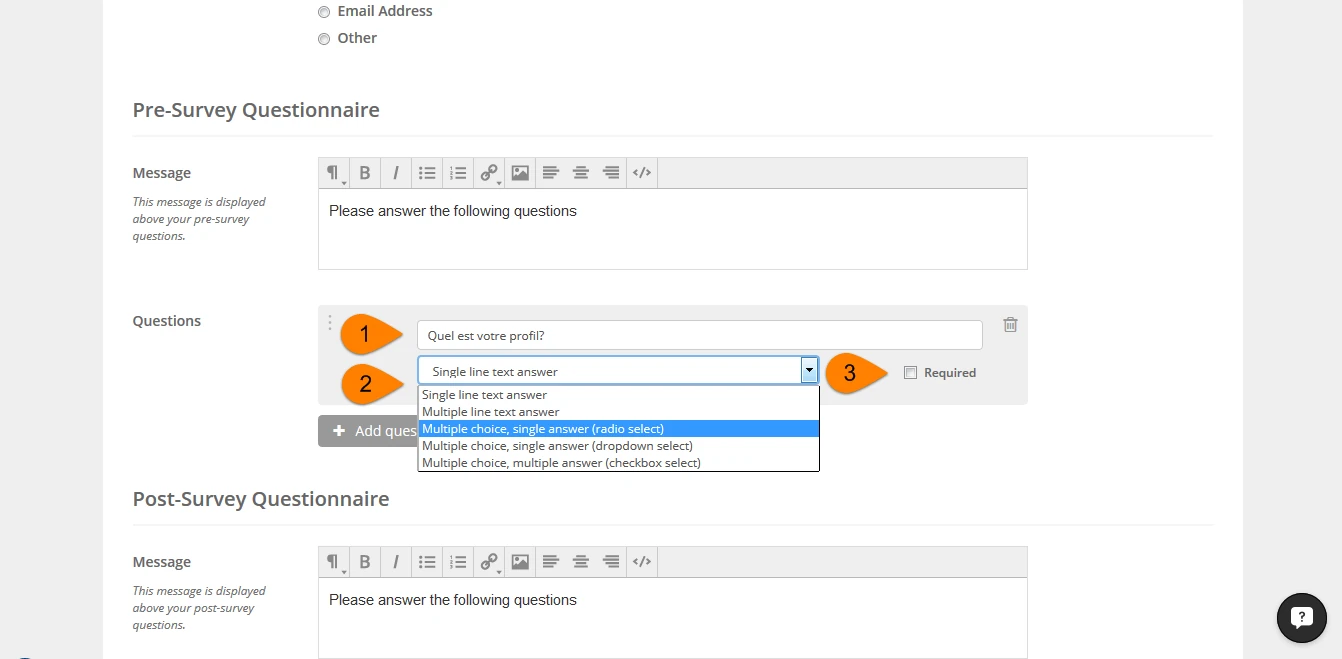
Pour chaque question, vous pouvez définir un libellé, la question elle-même
Vous pouvez sélectionner le type de réponse: bullet points, drop down, texte libre long ou court, etc.
Vous pouvez définir si la question est obligatoire en cochant la case.
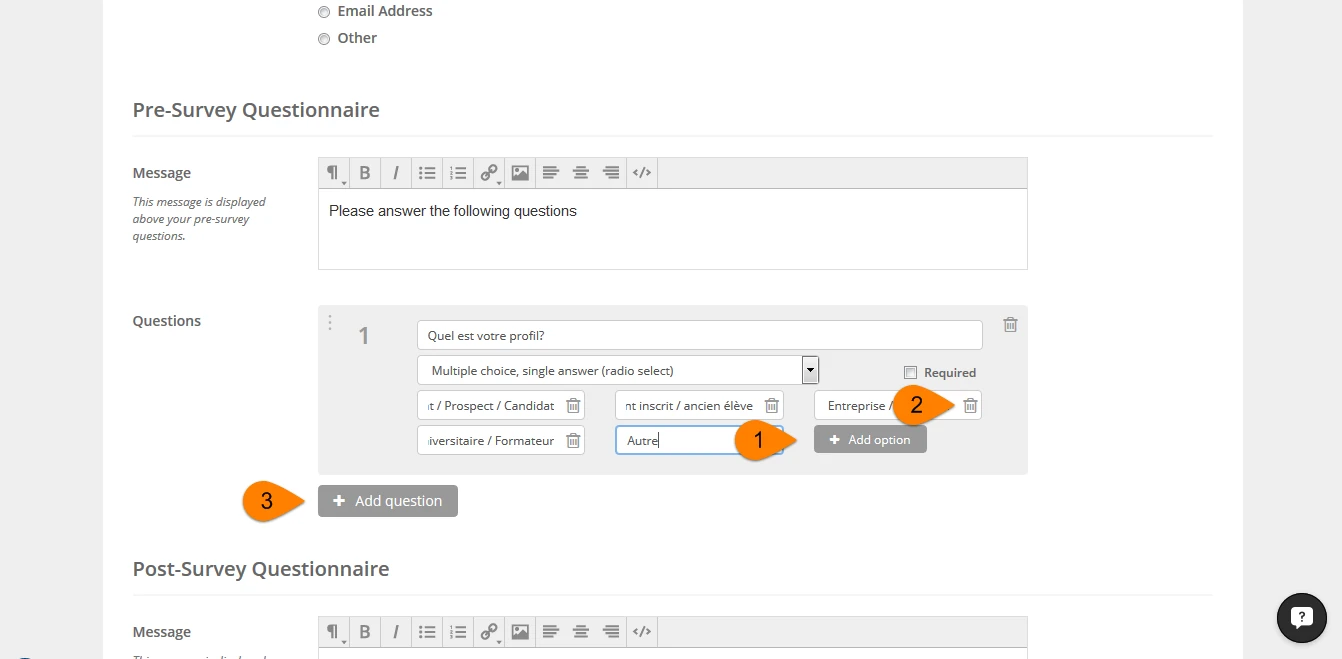
Si vous sélectionnez une réponse contrainte, type bullet point, cases à cocher ou drop down, vous devrez saisir les réponses possibles. Saisissez une option puis appuyez sur entrée pour passer à la suivante ou cliquez sur le bouton add option.
Vous pouvez supprimer une réponse possible en cliquant sur l’icône poubelle.
Lorsque vous êtes satisfait, vous pouvez ajouter d’autres questions ou passer au questionnaire post-test.
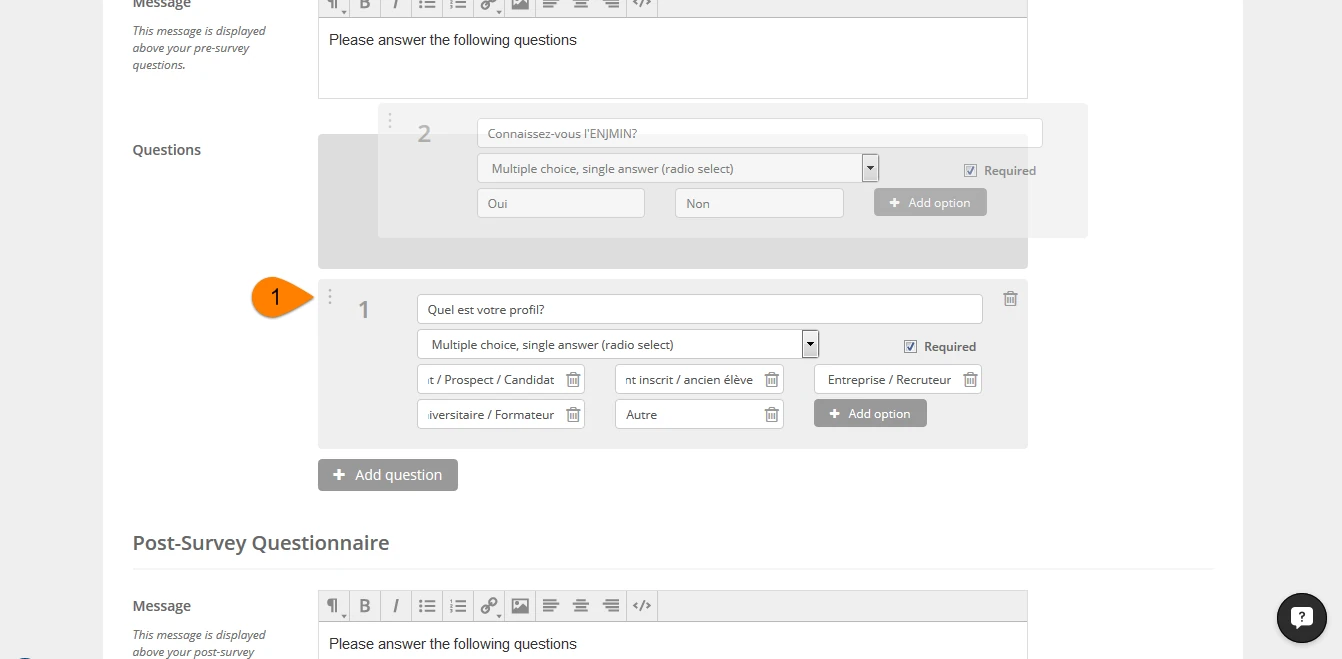
Si vous avez plusieurs questions, vous pouvez modifier leur ordre d’affichage par drag and drop / glisser-déposer en cliquant et maintenant appuyé le bouton de la souris au niveau de l’icône, et en lachant au dessus de l’endroit qui vous convient.
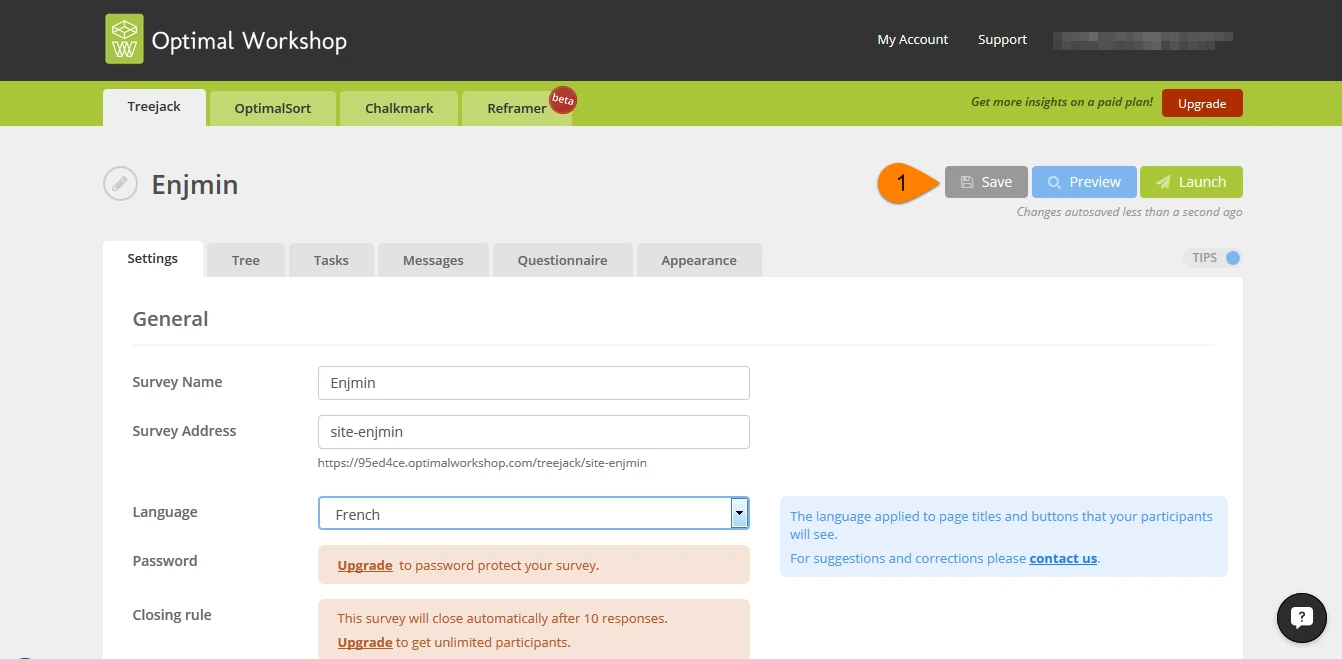
Lorsque vous avez fini d’éditer votre étude, utilisez les boutons suivants pour sauver, prévisualiser et commencer le recueil de données. L’enregistrement est automatique, mais le bouton est à disposition pour vous rassurer. Attention, une fois que vous aurez commencé le recueil de données en cliquant sur ‘launch’, vous ne pourrez plus modifier un certain nombre de choses dans votre questionnaire. Vérifiez bien à l’aide de la preview que tout est ok. Si vous avez commencé le recueil de données et que vous voulez faire une modification, vous devrez dupliquer l’étude avant de la modifier, l’activer de nouveau, et communiquer le nouveau lien de l’étude aux participants.
A quoi ressemble l’étude en ligne pour le participant ?
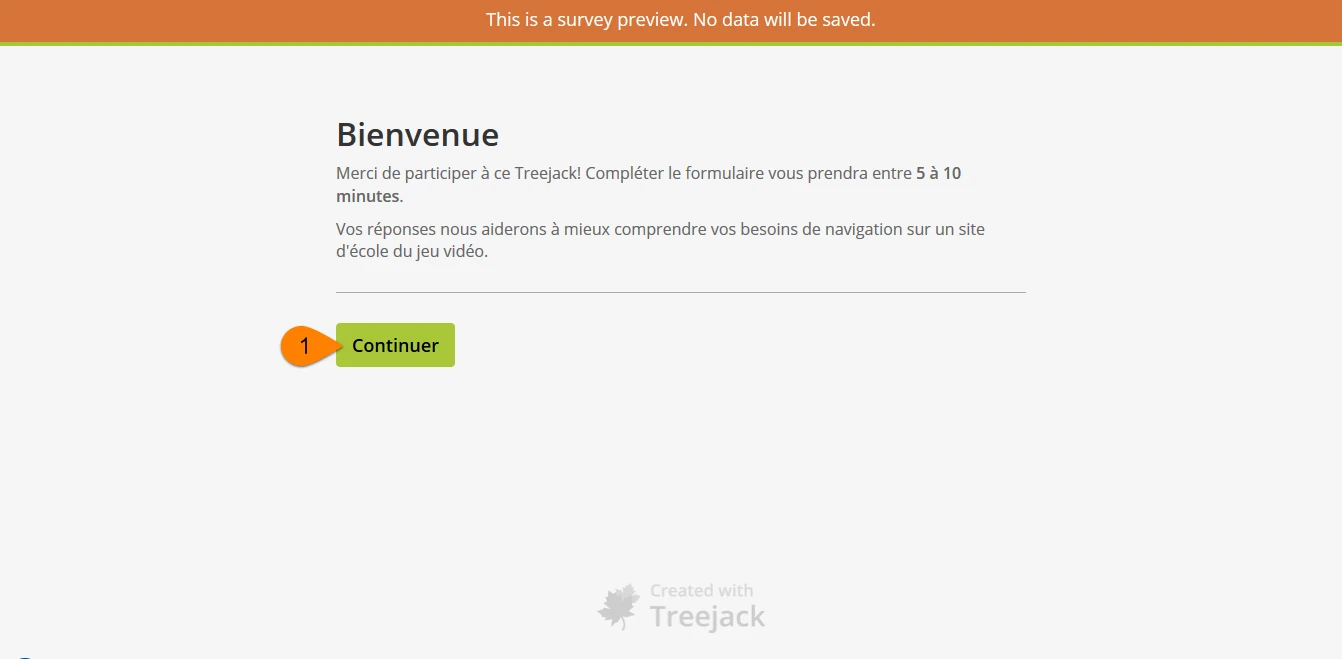
L’utilisateur verra d’abord le mot de bienvenue.
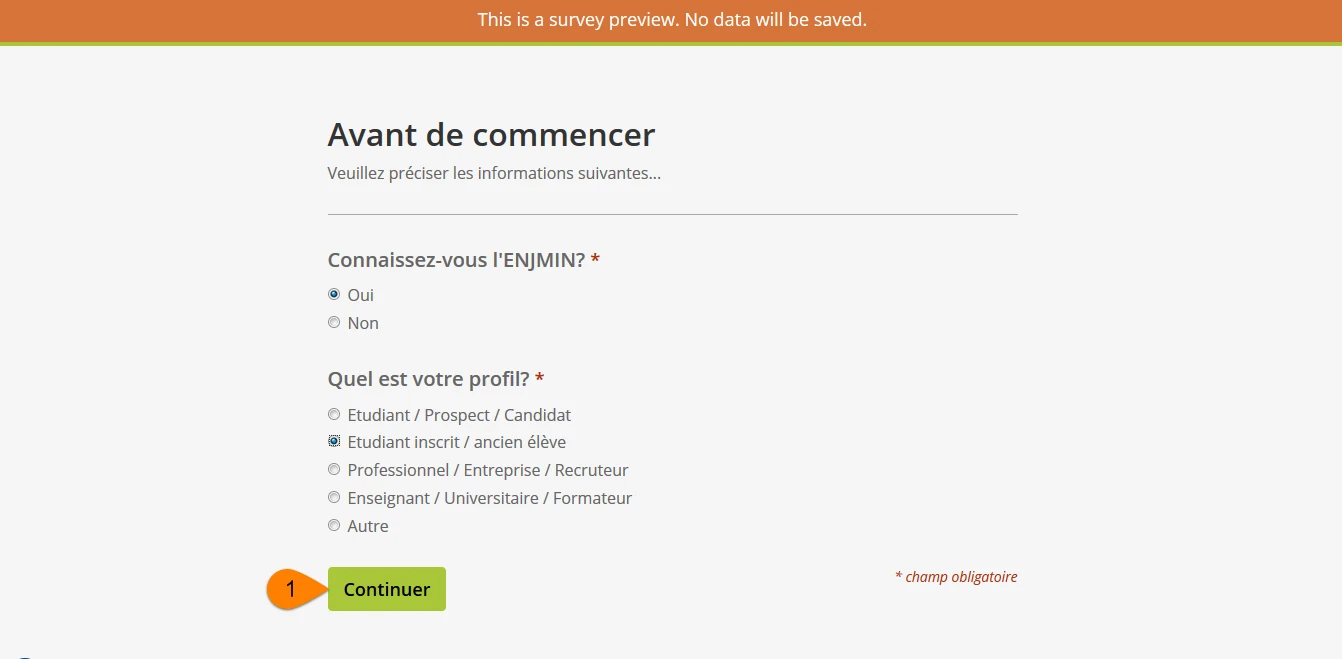
Si vous avez défini des questions pré-test, elles seront posées ensuite. Sinon, cet écran n’apparaitra pas et le participant verra immédiatement l’écran suivant.
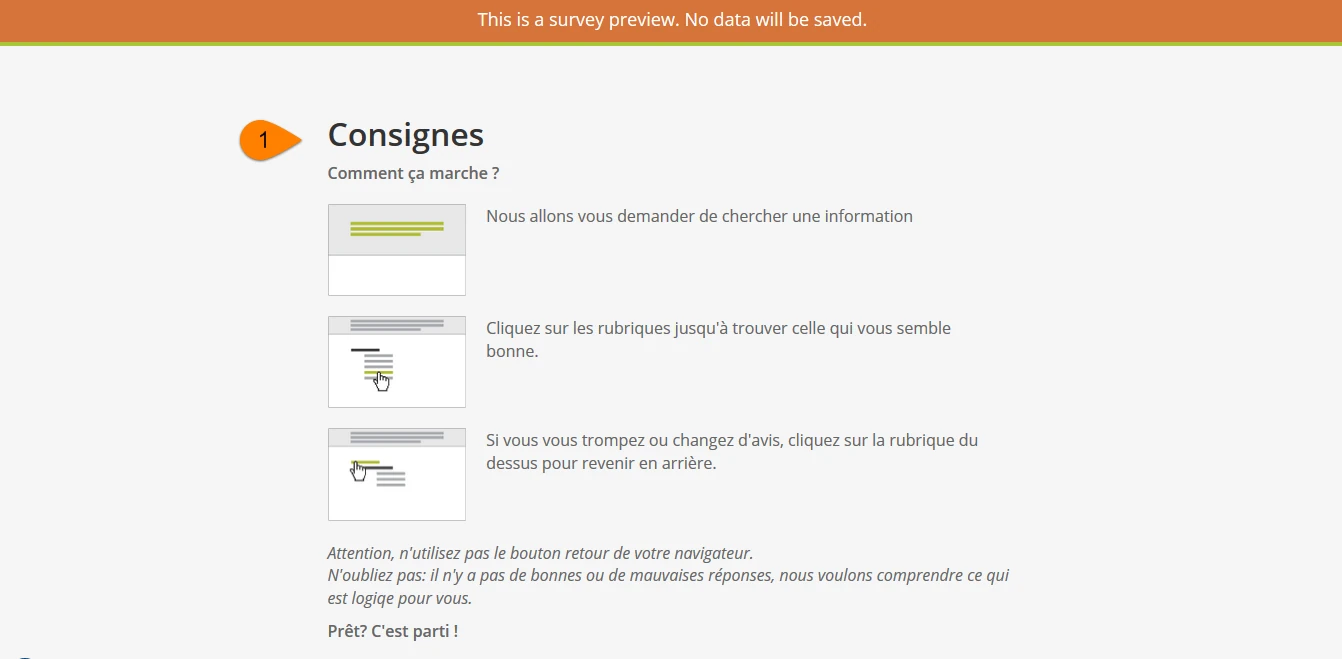
Le participant verra ensuite les consignes. Il doit cliquer sur un bouton en bas de page pour commencer le test.
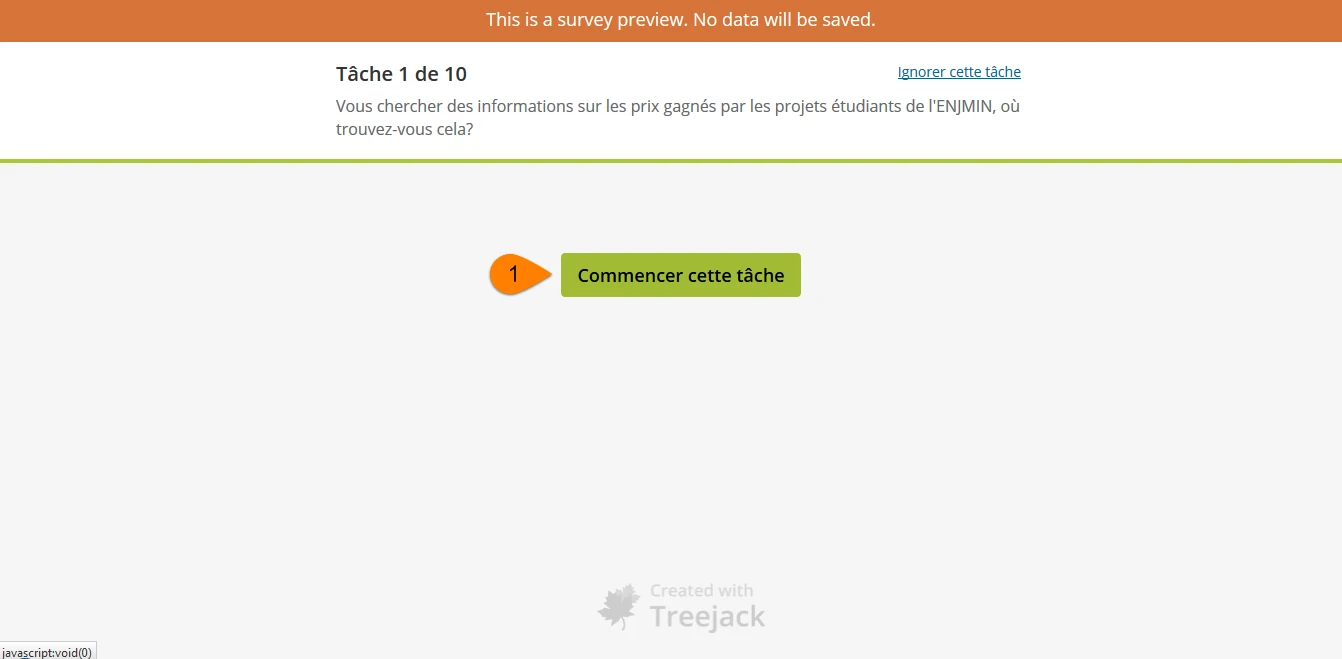
Le participant voit d’abord la consigne de la tâche, et la lire avant de cliquer sur commencer pour la réaliser. Lorsqu’il clique sur commencer, un timer est activé pour chronométrer le temps qu’il met à compléter la tâche.
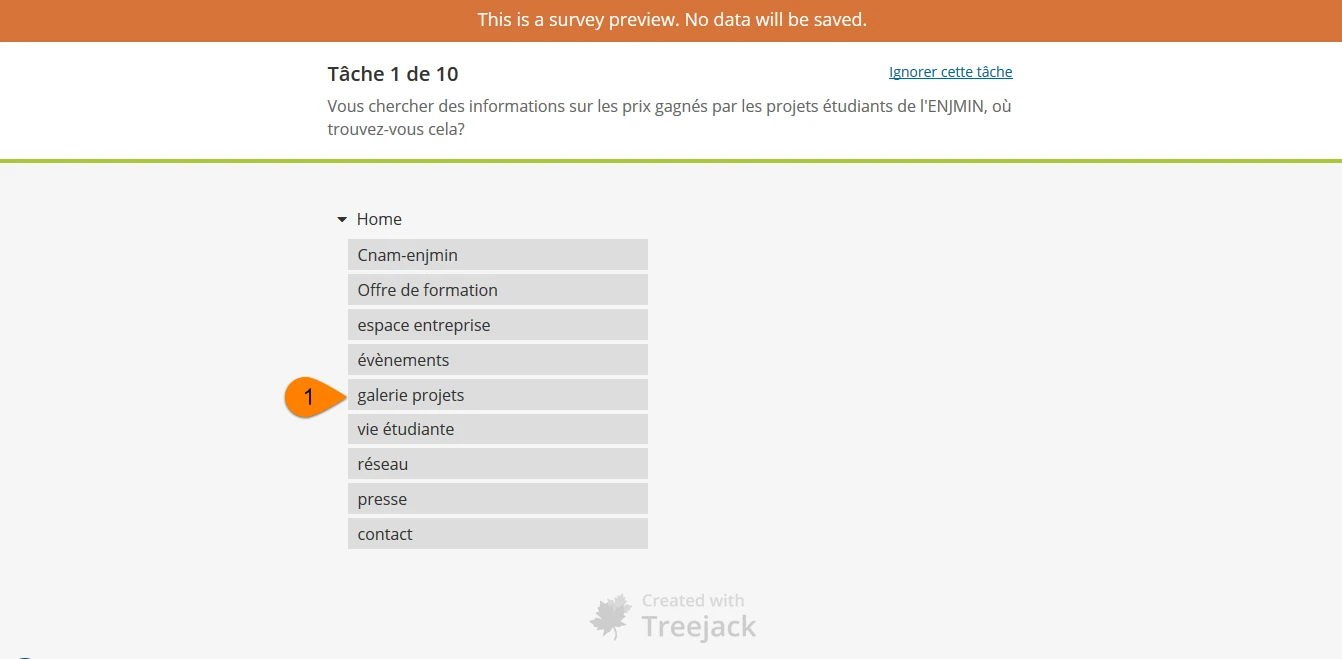
L’utilisateur navigue ensuite dans l’arborescence en cherchant l’information. Pour cela il clique simplement sur la rubrique qui l’intéresse.
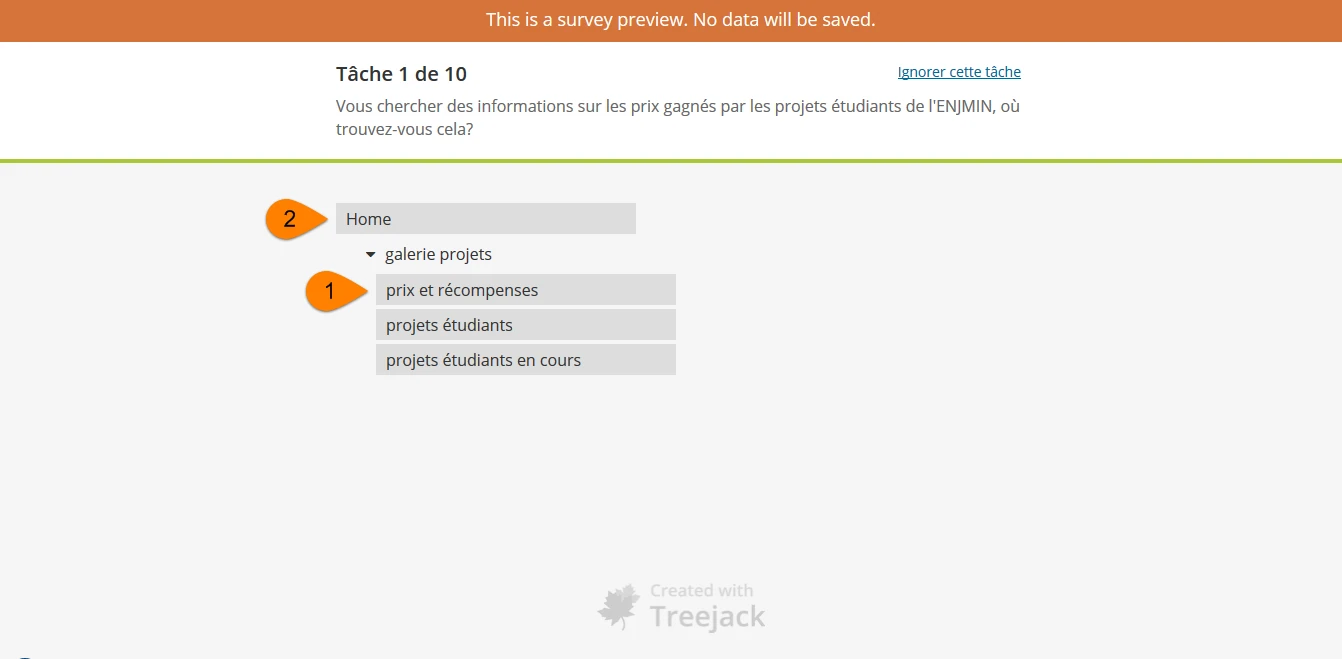
L’utilisateur peut continuer à naviguer dans l’arborescence (1) ou revenir en arrière en cliquant sur un niveau supérieur s’il change d’avis ou s’est trompé (2)
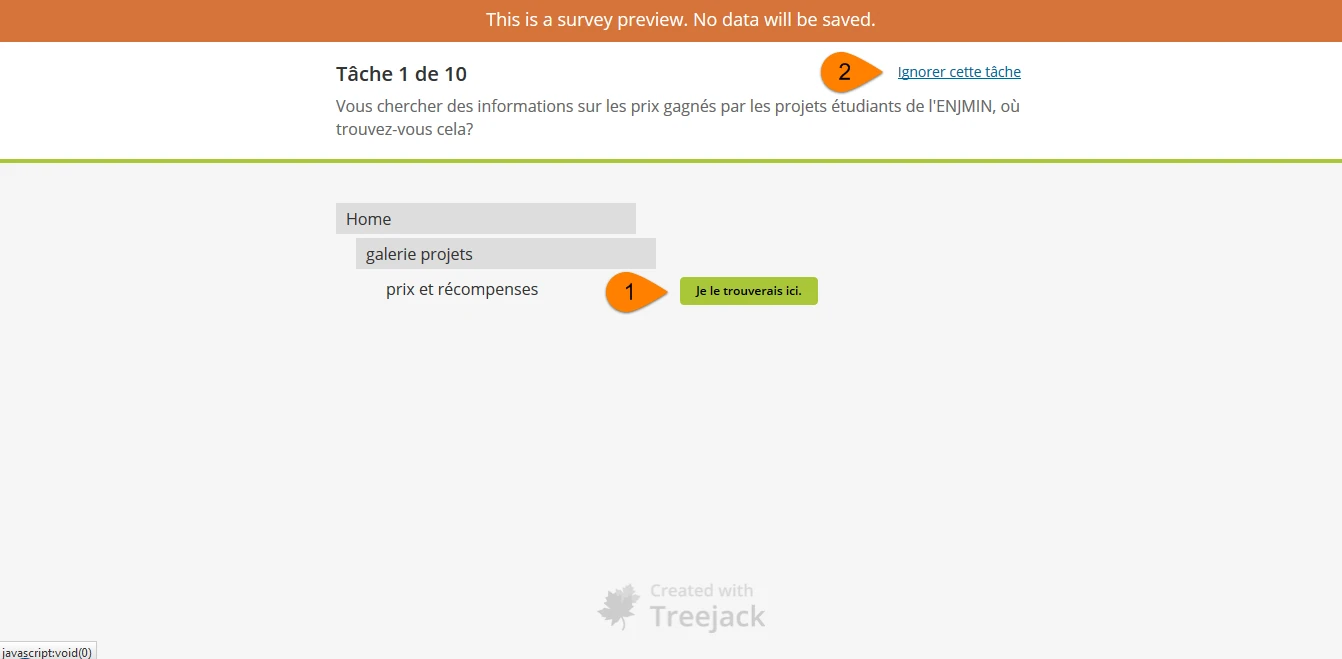
Lorsque le participant arrive au bout de l’arborescence, il valide sa réponse en cliquant sur le bouton (1). Le chronomètre est alors arrêté, et sa réponse enregistrée. La plateforme lui présente alors la consigne suivante jusqu’à ce qu’il ait complété toutes les tâches voulues.
Si l’utilisateur ne comprend pas une consigne, n’est pas inspiré par la question ou ne trouve pas la réponse, il peut décider de passer la question (2) si vous l’avez autorisé. Par défaut, c’est le cas.
Et voilà! Vous n’avez plus qu’à créer votre compte sur optimal workshop et tester par vous même en utilisant par exemple un test gratuit jusqu’à 3 questions.
Articles sur des sujets connexes
Méthodes pour structurer l’information
Architecture d'information, Test utilisateur à distance,
Test d’arborescence - bonnes pratiques
Architecture d'information, Test d'arborescence, Tri par cartes, Formation test utilisateurs à distance, Test utilisateur à distance, Outils et logiciels d'ergonomie,
Atelier FLUPA - Optimiser sa navigation avec le test d’arborescence
Architecture d'information, Test d'arborescence, Tri par cartes, Formation test utilisateurs à distance, Test utilisateur à distance, Outils et logiciels d'ergonomie,
Quelle différence entre un test d’arborescence et un tri par cartes inversé ?
Tri par cartes, Test d'arborescence, Architecture d'information,